(続)Windows10 から Ubuntu に乗り換える
Windows10 から Ubuntu に乗り換える の続きです。
17.10 からディスプレイサーバーが Wayland に変更されたらしいのですが、まだ不具合があるとのことですので、ログイン画面で Xorg に変更します。
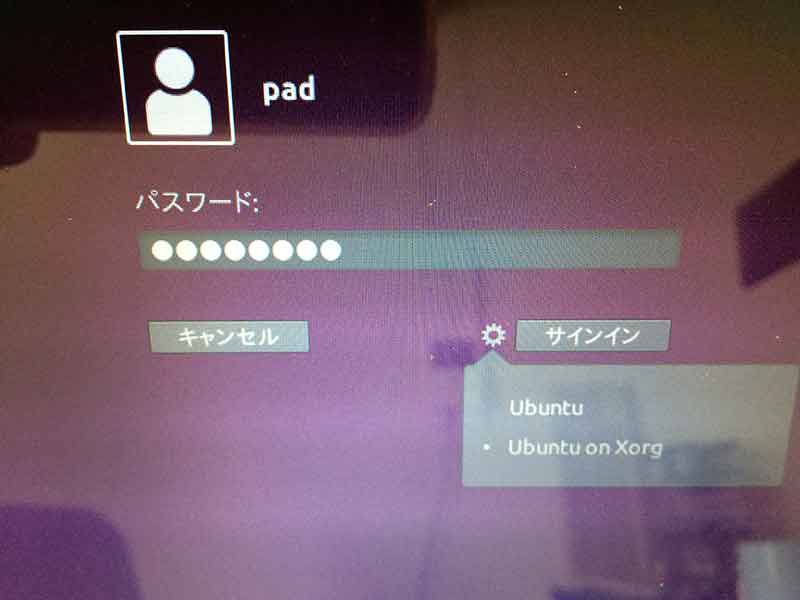
01キーマッピング変更
キーマッピングを変更します。
Ctrl と CapsLock を入れ替える
Ctrl と CapsLock の入れ替えは必須ですね。Gnome Tweak Tool で設定もできますし、設定ファルを書き換える方法もあります。まず、Gnome Tweaks からやってみます。
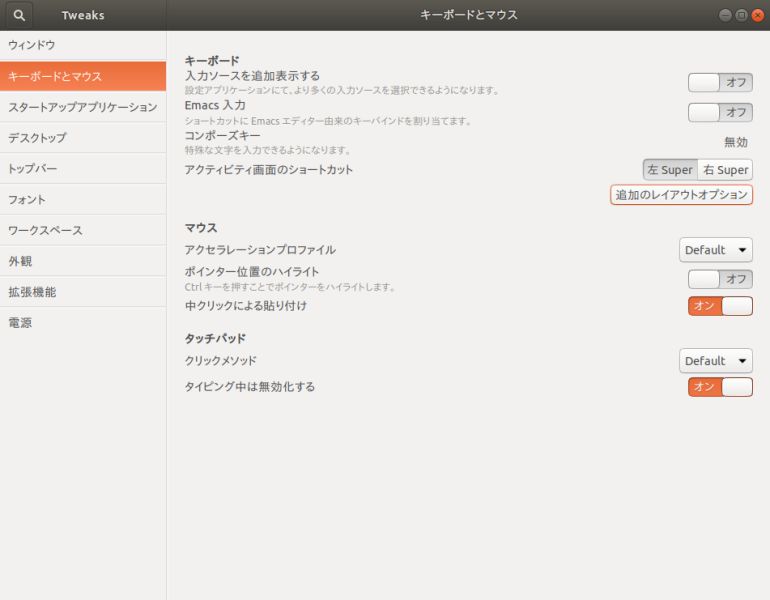
キーボードとマウス > 追加のレイアウトオプション をクリックします。
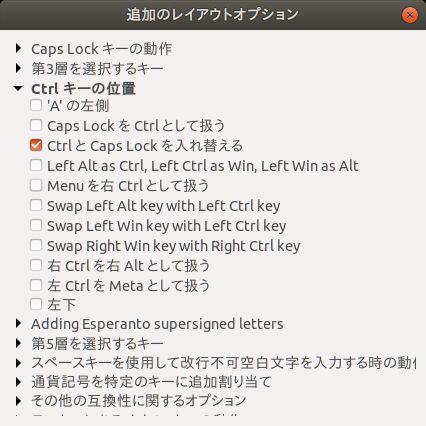
Ctrl キーの位置を開きますと、Ctrl と CapsLock を入れ替えるがありますのでチェックします。これで即座に変更されます。
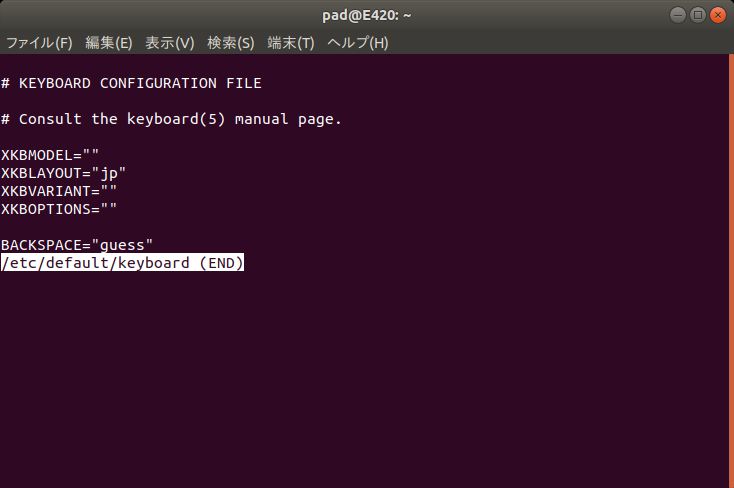
または、$ sudo vi /etc/default/keyboard で XKBOPTIONS="ctrl:swapcaps" と変更し再起動すれば入れ替わります。ただ、Gnome Tweaks の設定がこの設定ファイルを変更するわけではありません。
E420 限定のキーマッピング変更
Windows では、【Windows10】ThinkPad E420 のキーボードレイアウトをレジストリで変更する でやっている Home, End, Insert, Delete の変更を Ubuntu でもやってみます。
$ setxkbmap -print で /usr/share/X11/xkb/symbols 内のどのファイルが読み込まれているかわかります。そのうちの該当するキーマッピングを書き換えれば変更されます。
$ sudo vi /usr/share/X11/xkb/symbols/pc
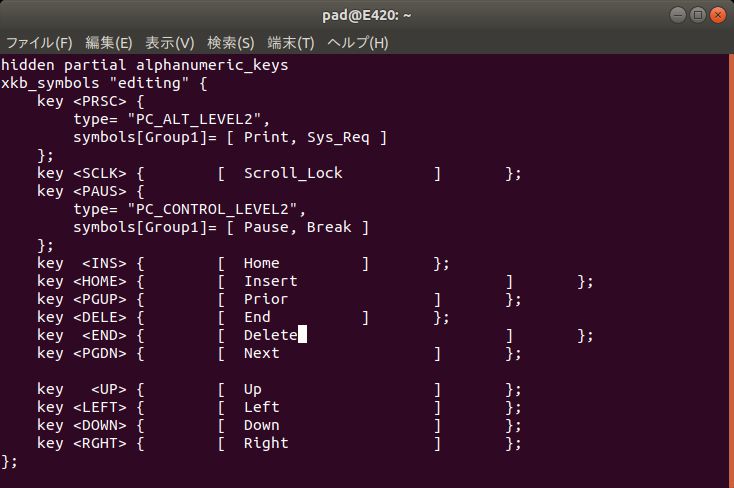
これで再起動すれば OK です。
02ホームディレクトリ内のディレクトリ名を日本語にする
デスクトップやダウンロードなどのディレクトリ名が日本語ですとターミナルでの操作が面倒ですので英語に戻します。
$ LANG=C xdg-user-dirs-gtk-update
と打ちますと、変更ダイアログが出ます。
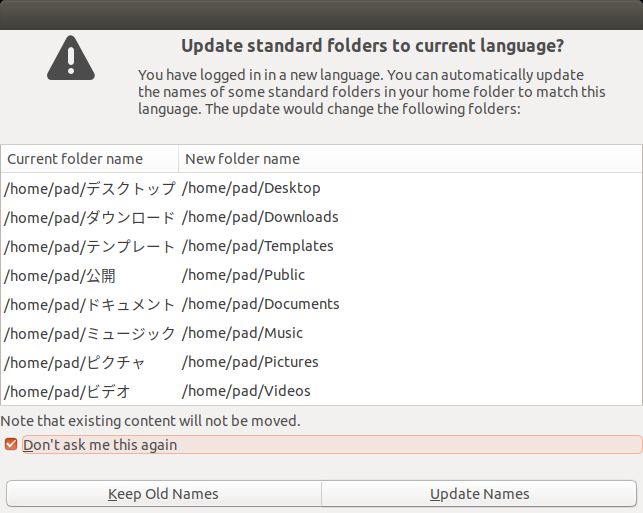
Don’t ask me this again にチェックを入れておかないとログインするたびに確認ダイアログが出ます。
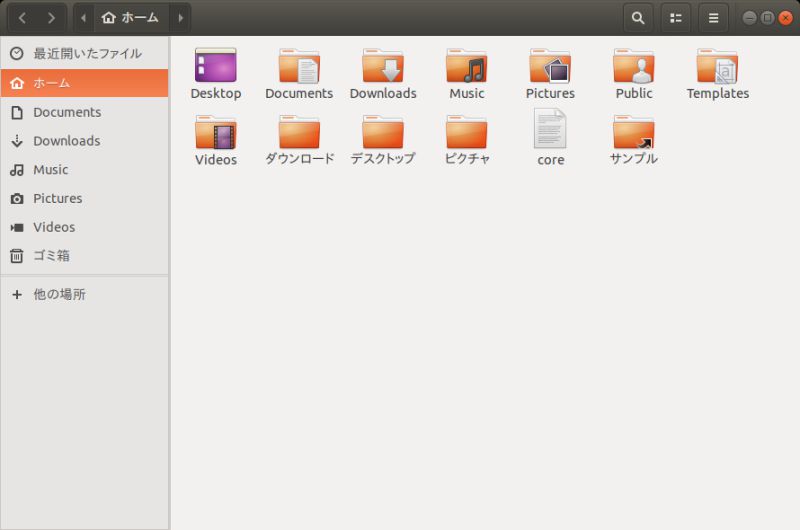
ダウンロードやデスクトップが残っているのは、ディレクトリ内にファイルがあるからです。ファイルを移動し削除すれば OK です。
03Dock を Panel に統合し下に表示する
Windows でいうタスクバーのように Panel と Dock を統合して下に表示します。
GNOME3.0 のインターフェイスは GNOME Shell と呼ぶようです。その GnomeShell の拡張機能はブラウザで管理されます。 まずブラウザで、 https://extensions.gnome.org/ にアクセスします。
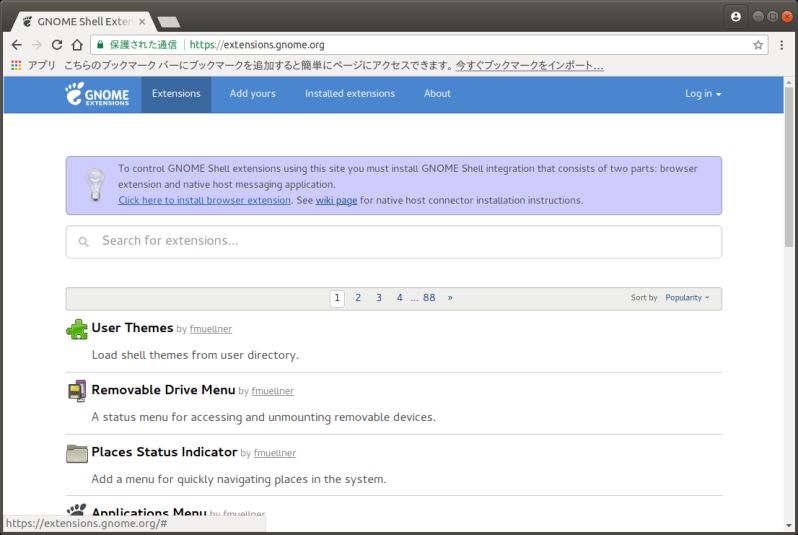
インフォメーションの Click here to install browser extension をクリックしエクステンションをインストールします。そうしますと、キャプチャし忘れたのですが、
Although GNOME Shell integration extension is running, native host connector is not detected. Refer documentation for instructions about installing connector.
と、warning が出ますので、
$ sudo apt-get install chrome-gnome-shell
とターミナルに打ちます。
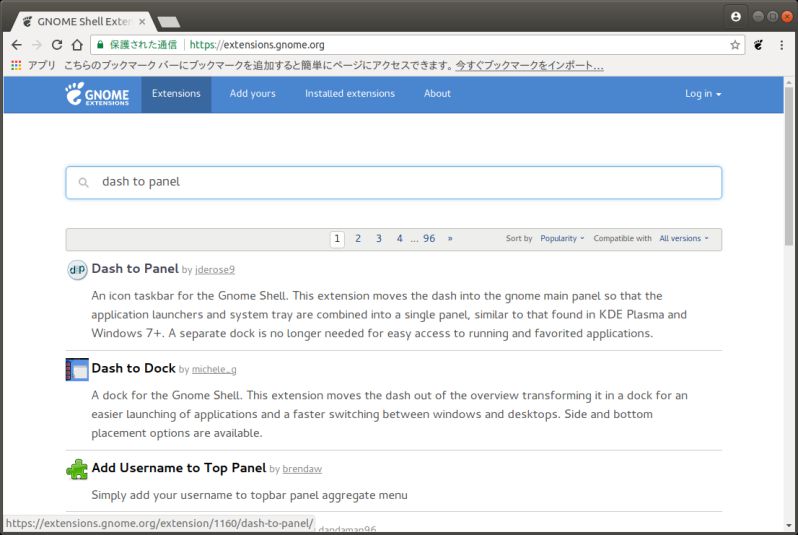
リロードしますと warning が消えますので、検索フォームに dash to panel と入力し、表示される Dash to Panel をクリックします。
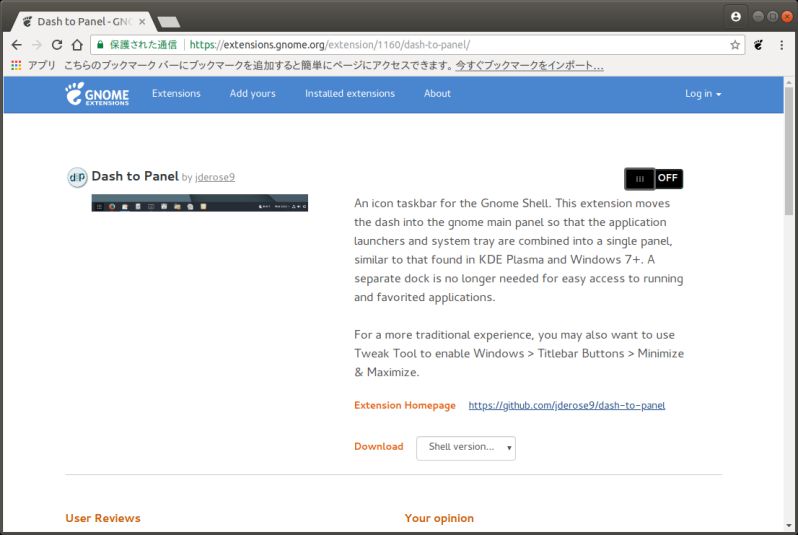
右上の OFF を ON に変更します。
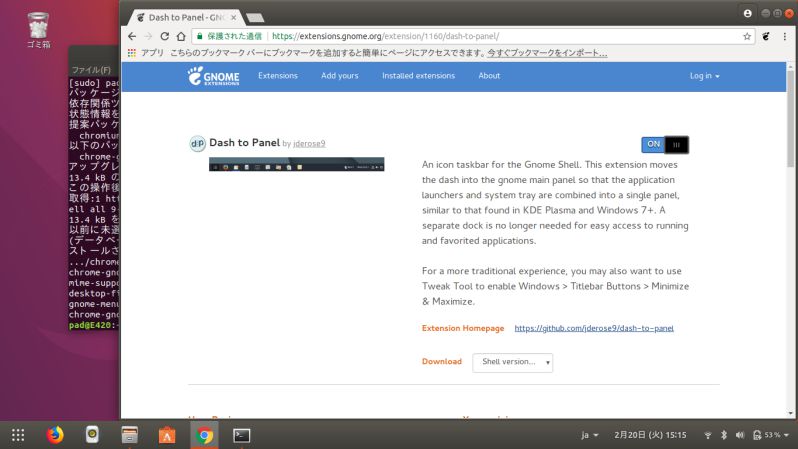
と、一瞬にして、上の画像のように Panel と Dock が統合され上の画像のように変わります。
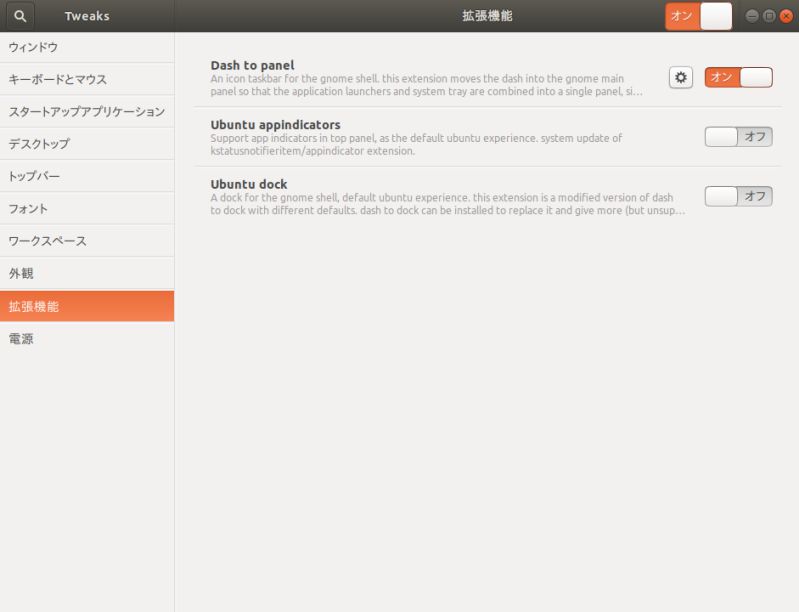
細かい設定は、Gnome Tweaks の拡張機能に Dash to Panel が追加されていますので、歯車アイコンをクリックします。
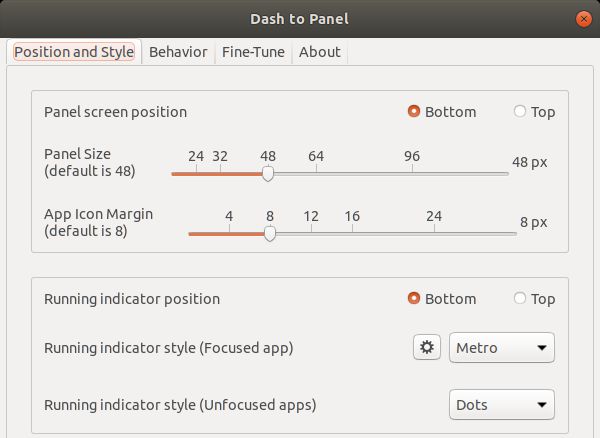
各自好みで変更しましょう。
04Mozc のカスタマイズ
Windows の Google日本語入力で使用している設定ファイルやユーザー辞書を Mozc に移します。設定ファイルはユーザーディレクトリ以下の .mozc ディレクトリ内ですのでそこにコピーし、ログイン(再起動だったかな?)し直せば反映されます。
$ mv Downloads/config1.db .mozc/ $ mv Downloads/user_dictionary.db .mozc/
05Windows風のデスクトップ完成
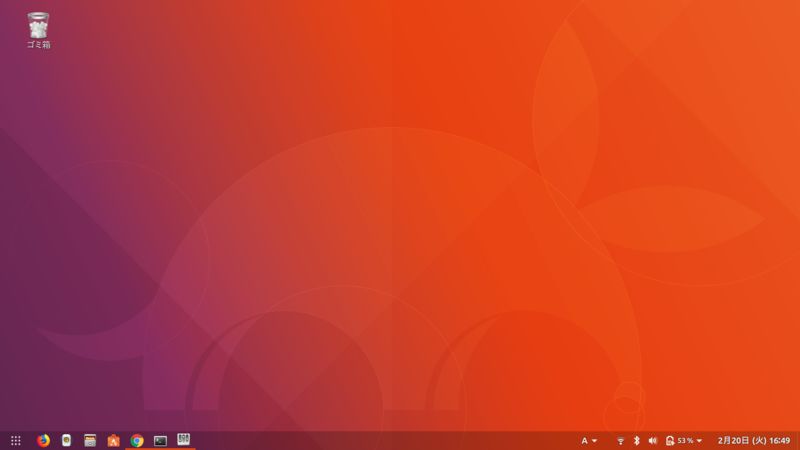
その他、 Gnome Tweaks で変更し上の画像のようになりました。後は、Dropbox があればなんとかなりそうです。次回です。
