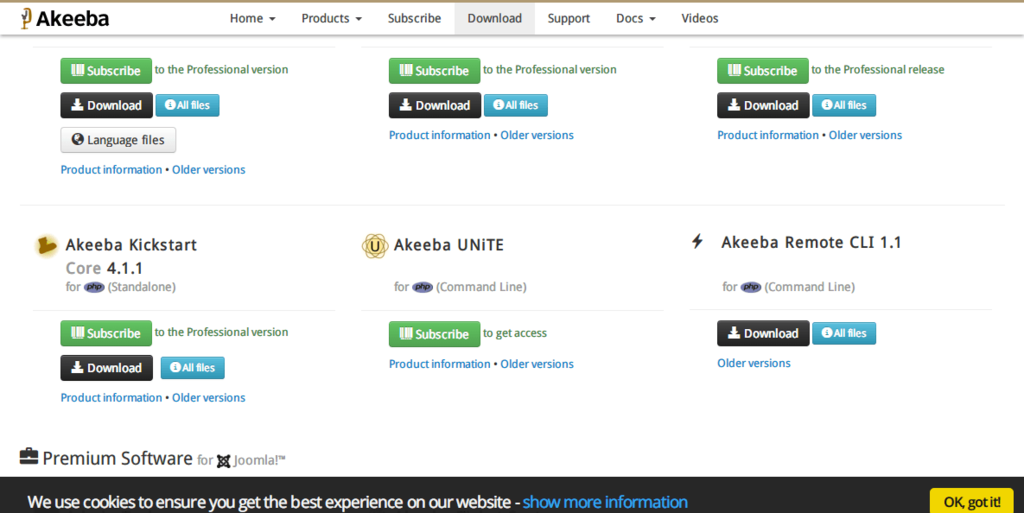Joomla!(4)エクステンションをインストールする Akeeba Backup
の続きです。
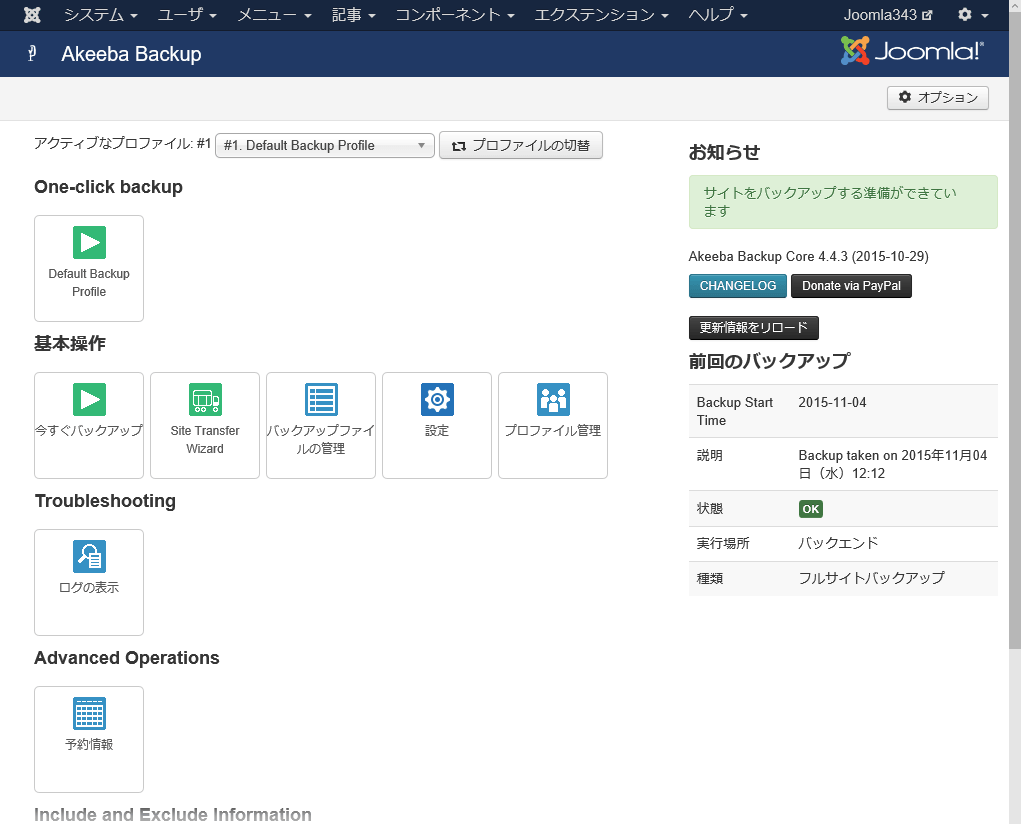
01One-click backup
下の基本操作にあるプロファイル管理で登録したバックアッププロファイルの内、ワンクリックで操作したいプロファイルをここに登録できるということのようです。ボタンをクリックすると即バックアップに入ります。
02基本操作
要は、バックアップするファイル、データベース、保存先など、どのように保存するかを設定で選択し、プロファイルとして登録しておき、今すぐバックアップ、または One-click backup でバックアップするということです。
バックアップファイルの管理をクリックしますと、最初に「バックアップの復元方法」というダイアログが出ますが、チュートリアルビデオの紹介と新しいサイトにリストアするときは「Site Transfer Wizard」と使いなさいとリンクが表示されるだけですので、Got it! をクリックして次回から表示されないようにしておけばいいでしょう。
初期設定で Default Backup Profile が登録されており、特に変更する必要ありません。保存場所を変更する場合は外部からアクセス出来ない場所にするか、アクセス不可の設定をする必要があります。初期設定では、administrator\components\com_akeeba\backup となっており、アクセス制限がかかっています。
03バックアップ
One-click backup のボタンをクリックしますと、即バックアップに入ります。
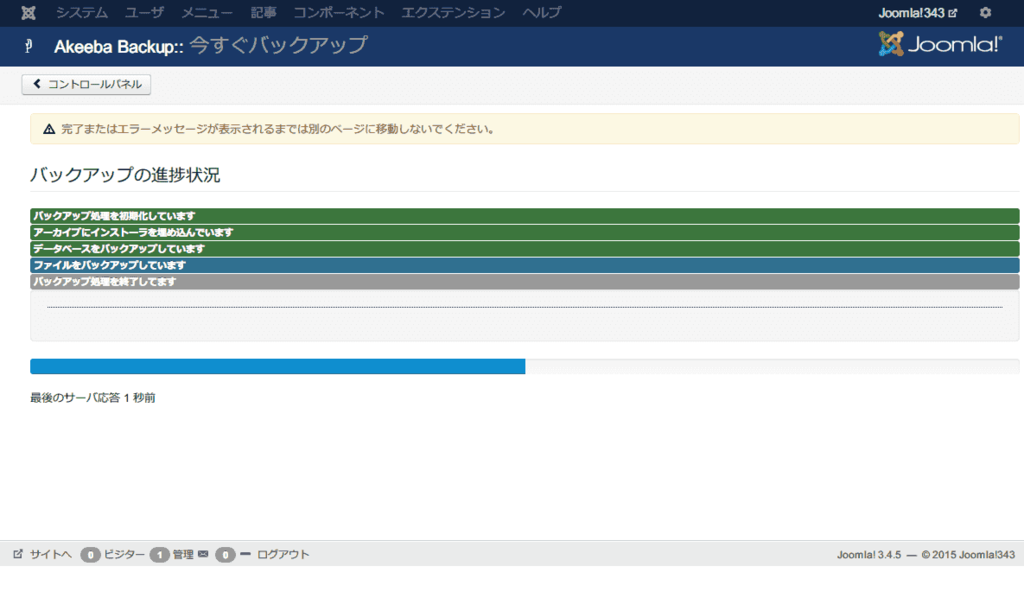
04Site Transfer Wizard を試してみる
コントロールパネルの Site Transfer Wizard をクリックしてみますと、まずはバックアップを要求してきます。
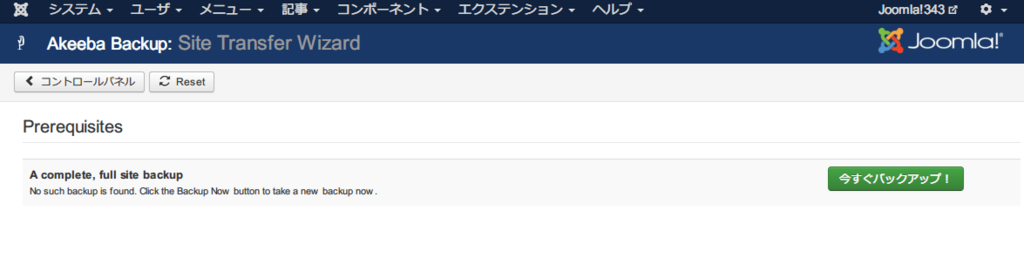
今すぐバックアップは通常のバックアップと同じことで、結局バックアップ終了後自分でコントロールパネルに戻ることになります。
で、再び Site Transfer Wizard をクリックしますと、下図の画面になり、 FTP 設定が必要になります。多分、FTP でファイル転送してリストアツール(多分 kickstart.php)を立ち上げるのではないかと思います。
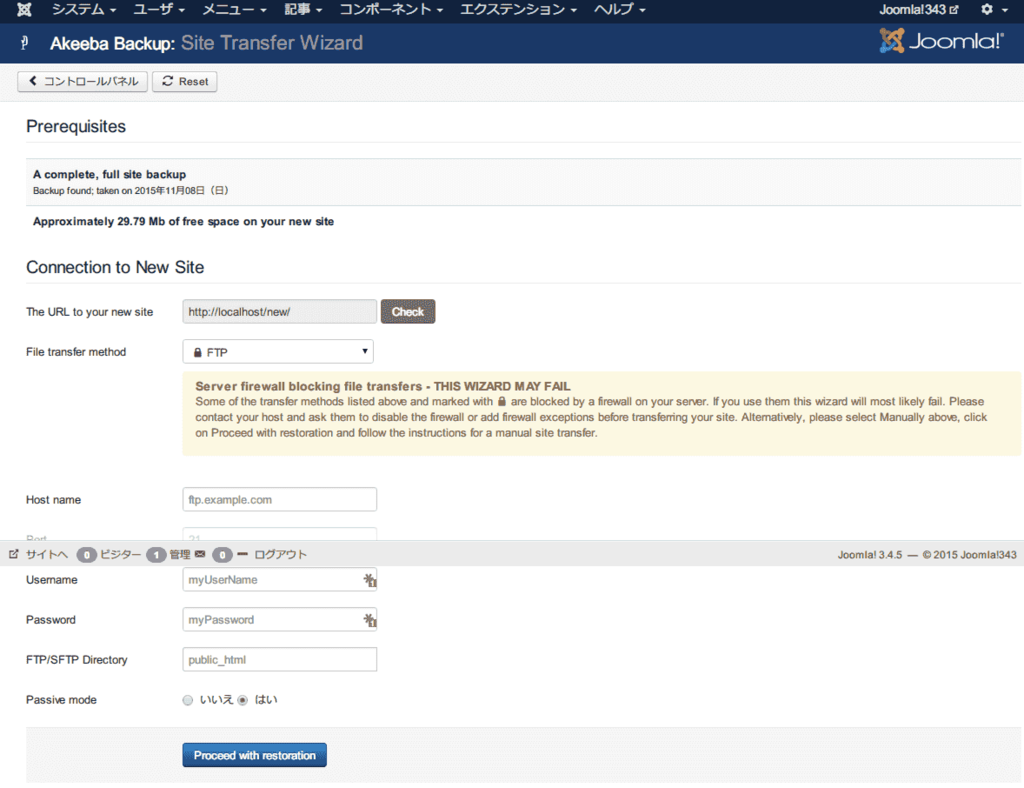
であるなら、そんな面倒なウィザードなど使わず、これまでどおりの方法でいきましょう。
05サイト移転
作業の流れは、
- リストアスクリプト kickstart.php をダウンロードする
- 移転先に新規データベースを作成する(同一データベースに復元するなどすでにある場合は必要なし)
- 移転先にディレクトリを作成する(ルートに復元する場合は必要なし)
- そのディレクトリに、バックアップファイル(xxx.jpa)、kickstart.php、ja-JP.kickstart.ini(日本語化ファイル、なくてもOK)を FTP などで転送する
- 移転先 URL にアクセスし、以後表示指示に従う
kickstart.php ダウンロード
ダウンロードしたファイルを解凍すると kickstart.php と ja-JP.kickstart.ini などランゲージファイルが入っていますので、バックアップファイルとともに移転先に転送します。
移転先に解凍
ブラウザで移転先フォルダの kickstart.php にアクセスします。(例:http://localhost/new/kickstart.php)
注意事項が表示され、
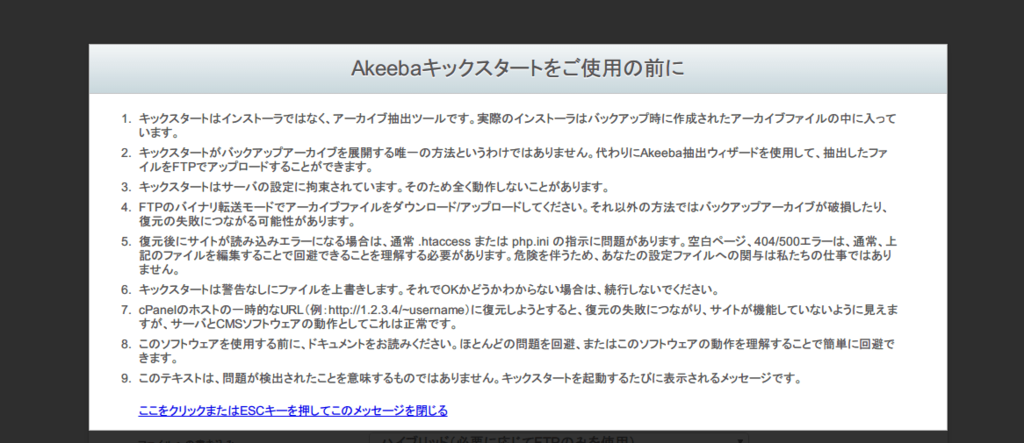
バックアップアーカイブの選択でバックアップファイル名とディレクトリ名が間違っていなければ、一番下の開始をクリックします。
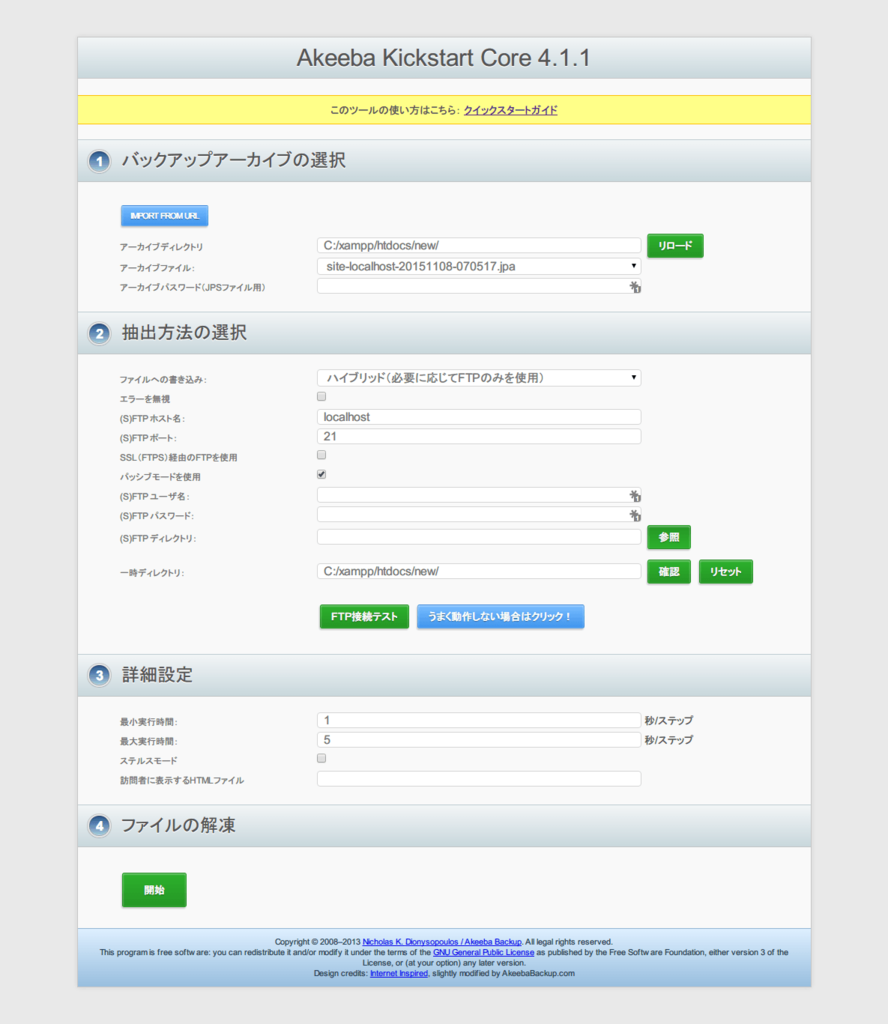
移転先フォルダ(ディレクトリ)に解凍されます。
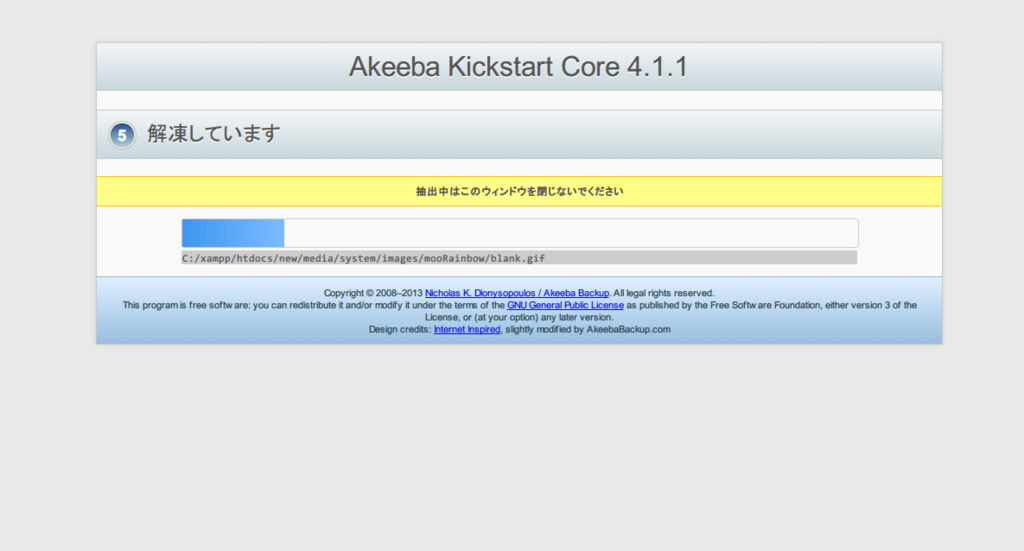
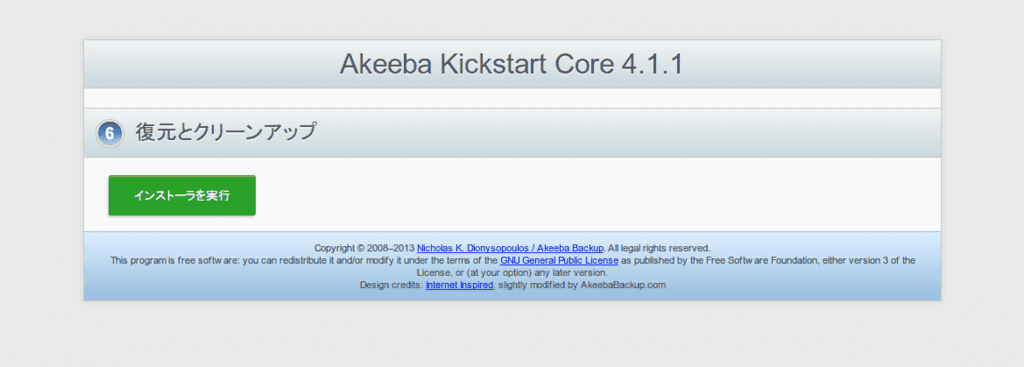
移転先に復元
インストーラを実行をクリックしますと別ウィンドウでインストーラが立ち上がります。kickstart のウィンドウはそのまま残しておきます。右上の次へをクリックします。
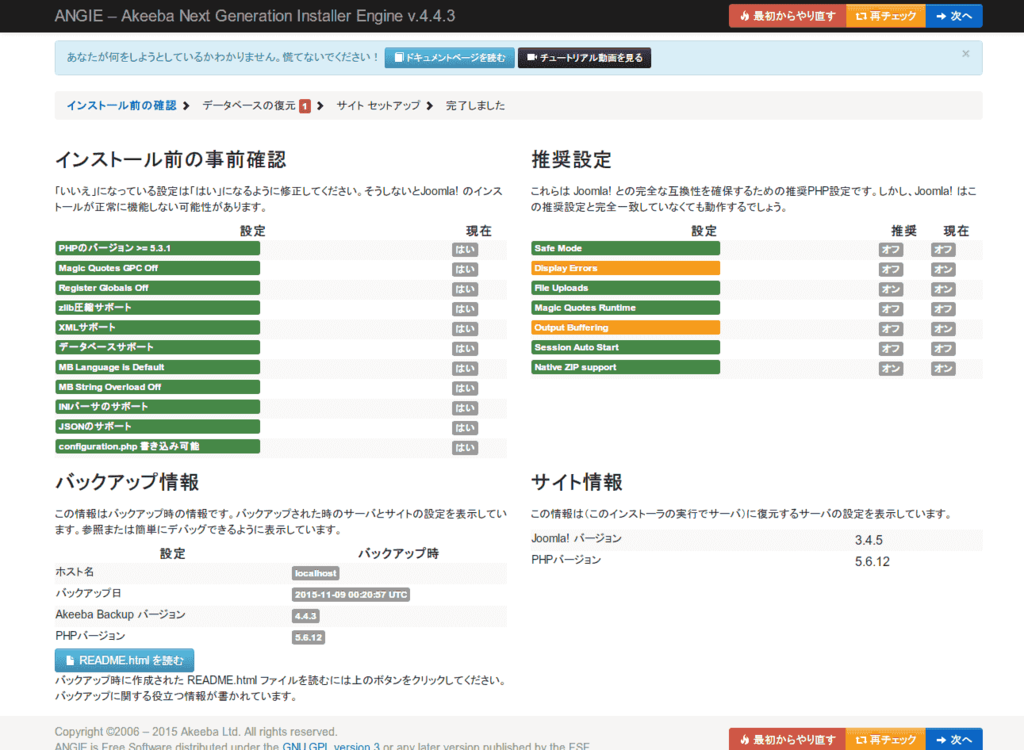
データベース情報を入力します。下図はすでにクリックした状態ですが、Show advanced options をクリックしますと、同一データベースに復元する場合に、元のデータベースを削除するかバックアップ(リネーム)するかの選択や各テーブルの接頭語を変更することが出来ます。 次へをクリックします。
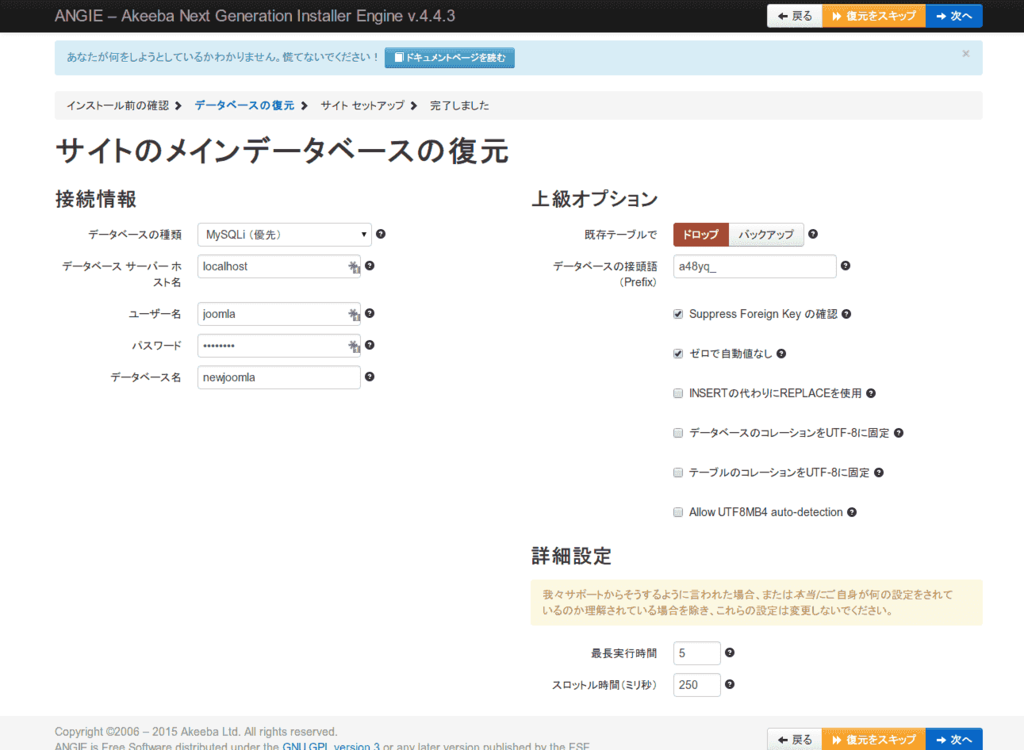
データベースが復元されます。次のステップをクリックします。
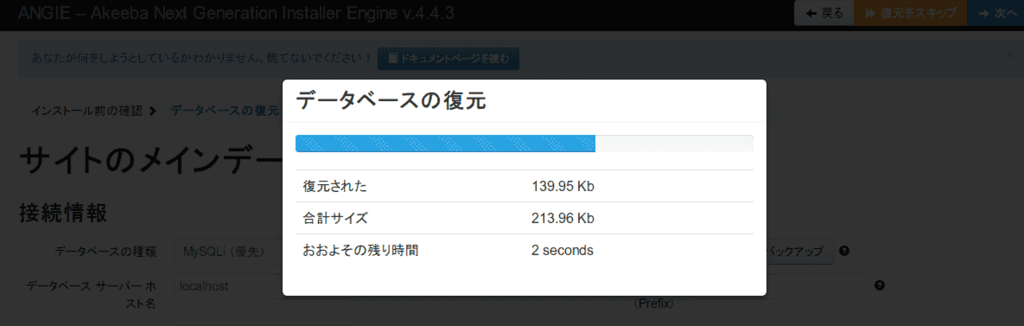
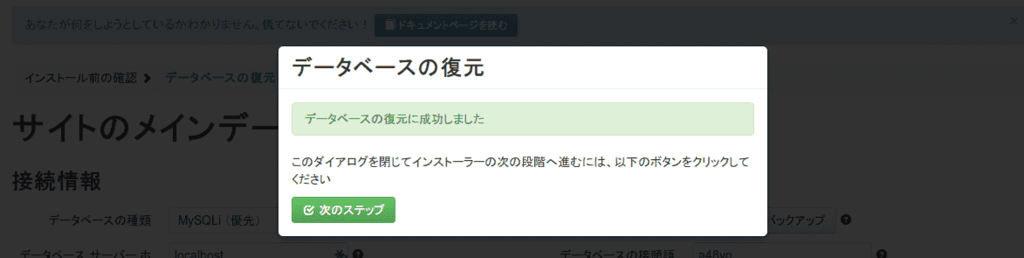
サイト名、ユーザなど全て引き継がれますので、特に変更する箇所はありません。ただし、同じサイトの別ディレクトリに復元する場合は、右下の一時ファイルとログのディレクトリが元のままですので変更した方がいいでしょう。次へをクリックします。
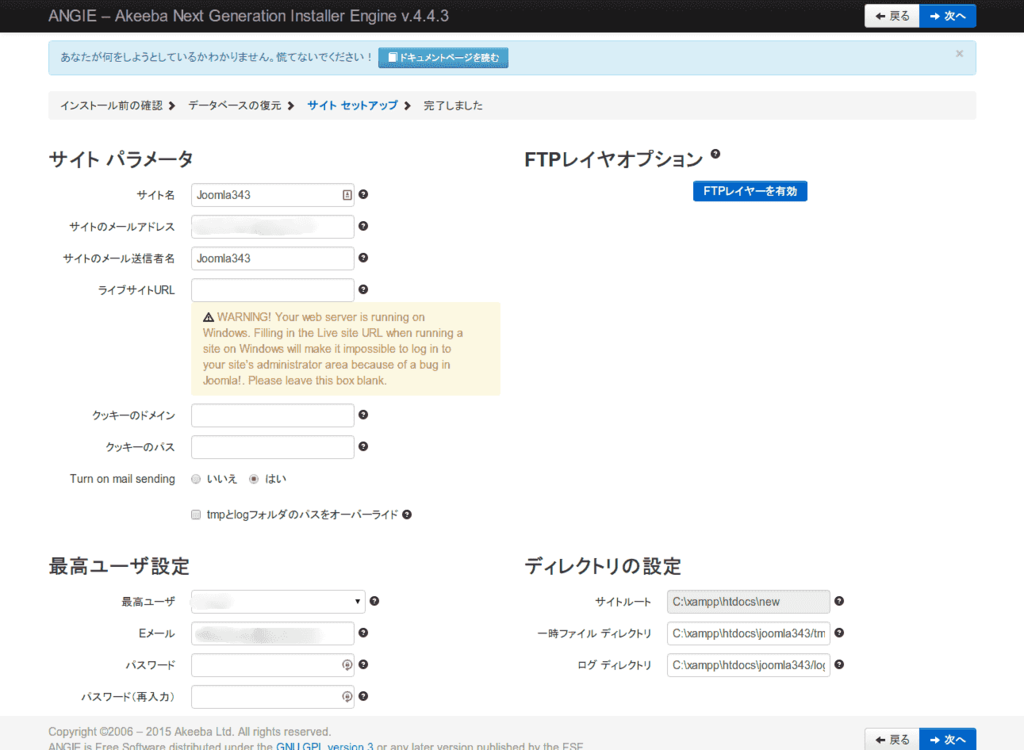
完了です。このウィンドウを閉じ、残しておいた kickstart のウィドウを見ますと
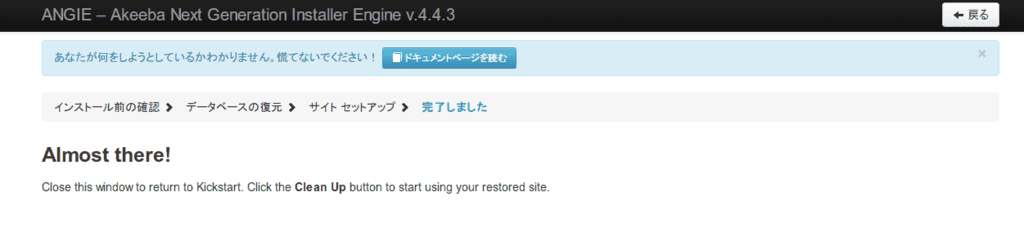
クリーンアップと変わっていますのでクリックしてください。バックアップファイルと kickstart.php が削除され、サイトへと管理画面へのリンクに変わります。
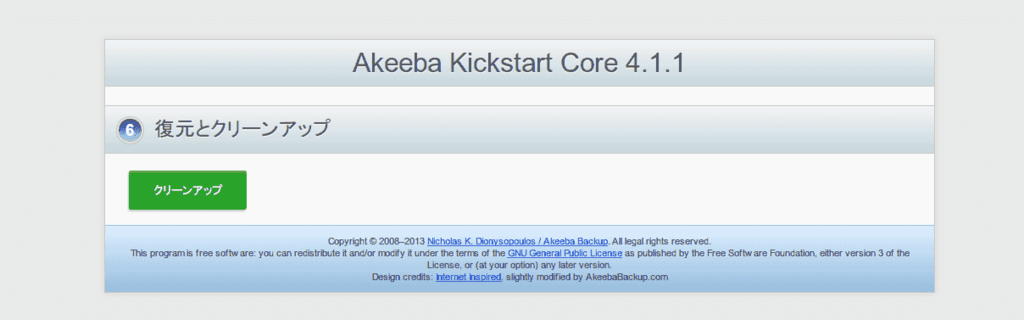
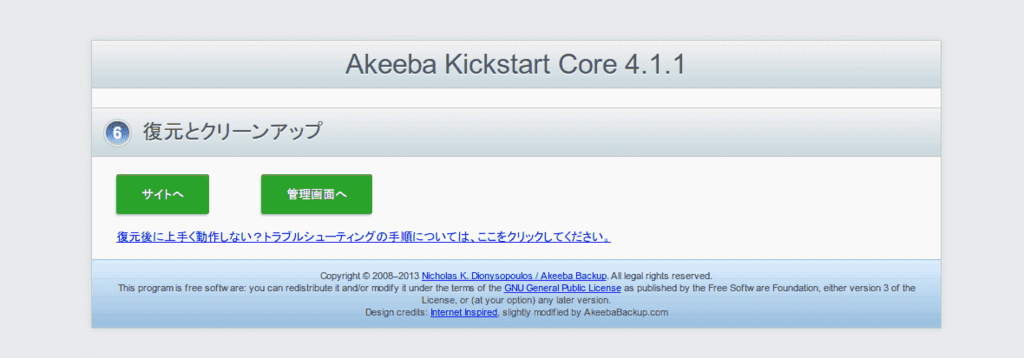
完全に移転できています。
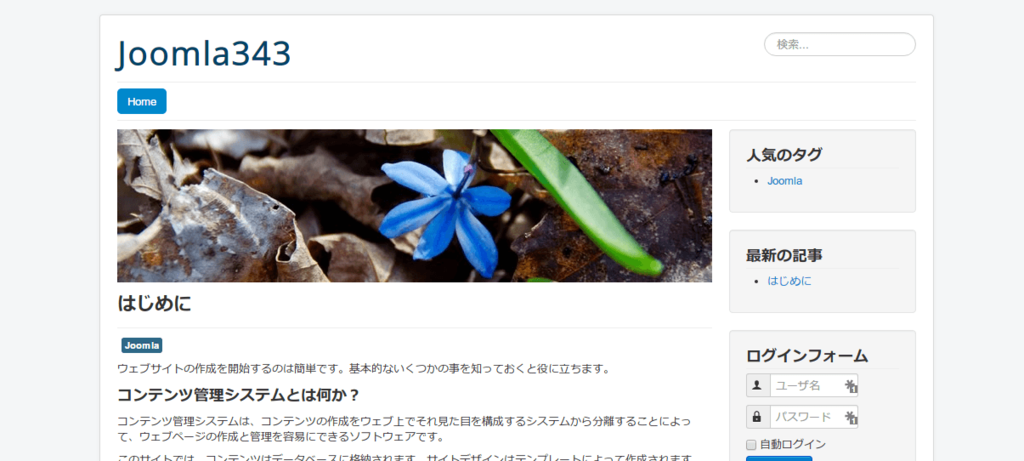
なお、Joomla! は、該当ディレクトリとデータベースを削除すれば完全に削除されます。