愛用の Lenovo Thinkpad E420 に別れを告げ、新たにメルカリで同じく Lenovo Thinkpad L540 を買い、Ubuntu 24.04 LTS を入れてデスクトップを Windows 風にカスタマイズします。なぜそんな古い機種(2013年発売…)を買うかは本文で。
01Lenovo Thinkpad E420
くだらないおしゃべりはいらないからさっさとカスタマイズの話をという方は「Ubuntu 24.04 のカスタマイズ」へどうぞ。
E420 は2011年発売のもので第2世代の Core i5プロセッサーを積んでいます。低価格なエントリーモデルですが、サブ機ですし、時々外に持ち出して使う程度ですので数年はそれなりに活躍してくれました。もちろん SSD に換装したりメモリを増設したりした上でのことです。
当初は Windows で使っていたのですが、6年ほど前に自宅でも Linux 環境が欲しいなあということになり Ubuntu を入れてみましたら、まだまだ使えるじゃんということになり、それ以来、自宅で主にブログを書くために重用してきています。
その E420 が2年前から画面がパカパカと煽るようになり、電源ジャックボード交換、マザーボード交換(2枚…)を経てやっと解消したかと使い続けてきたのですが、一週間ほど前から再び画面が煽り始めました。これが不思議な症状で、バッテリー駆動ですと煽らないんです。それが AC アダプターを接続しますと煽り始めます。もちろん AC アダプターも変えてチェックもしています。
その後、現在ではバッテリー駆動でも煽るようになってきています。
といったことを経て、使い始めて13年、ついにあきらめました(涙…)。
02Lenovo Thinkpad L540
で、代わりを何にするかですが、自宅でブログを書いたり、あれこれ買い物をしたりする程度ですのでブラウザがサクサク動けば十分です。それに E420 のメモリ PC3-12800(DDR3-1600)が使えるほうがいいという判断で Lenovo Thinkpad L540 にしました。CPU は第4世代の Core i5 4200M(2.5GHz)です。
もちろん中古です。ネットで中古屋さんを探しますと15,000円くらい、メルカリで探しますと8,000円台からそれなりに良さそうなものが出ています。15インチの L シリーズにしたのは、テンキー付きですので業務用に使うことが多く、その場合リースですので数年で一斉に買い換えられて中古品の程度がいいのではないかと判断したからです。

メルカリで8,300円のものを買いました。見た目はきれいなもんです。
128GB の SSD に Windows11 が入っていました。この機種上で Windows を使うことはないとは思いますが、せっかくですので USB に回復ドライブを作っておこうとやってみたところ途中でエラーになりどうしても完了しません。2、3度試しましたが同じことでしたのですっぱりあきらめて Ubuntu 24.04 LTS を入れた次第です。
どうやって Ubuntu をインストールしますか?
インストールにはこれまで同様 YUMI(Your USB Multiboot Installer)にダウンロードした Ubuntu 24.04 を入れて、USB 起動で始めたのですが、インストール先の選択画面に選択肢が何も出ずに進めなくなってしまいます。本来は「どうやって…」の下にインストール先(方法)が表示されるはずです。
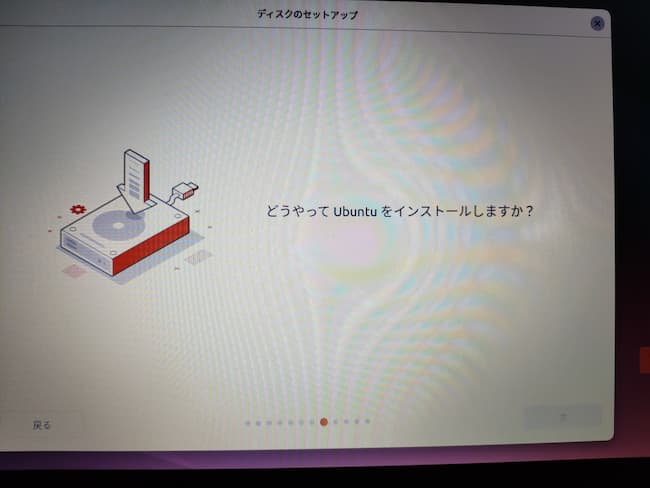
かなり悩んだんですが、結局マシンが UEFI ではなくレガシー BIOS で立ち上がっていたからのようです。F1 キー(L540 の場合…)を叩き、BIOS 画面で Secure Boot を Disabled にし、UEFI ブートにして、F12 キーを叩いて YUMI の入った USB を選択します。
がしかし、今度は何度エンターを叩いても USB を選択できません。うーん? としばし悩み、ああ、YUMI が UEFI ブートになっていないんじゃないかなあと気づき、UEFI USB ブート対応の YUMI exFAT に入れ直してやっと Ubuntu 24.04 をインストールできました。
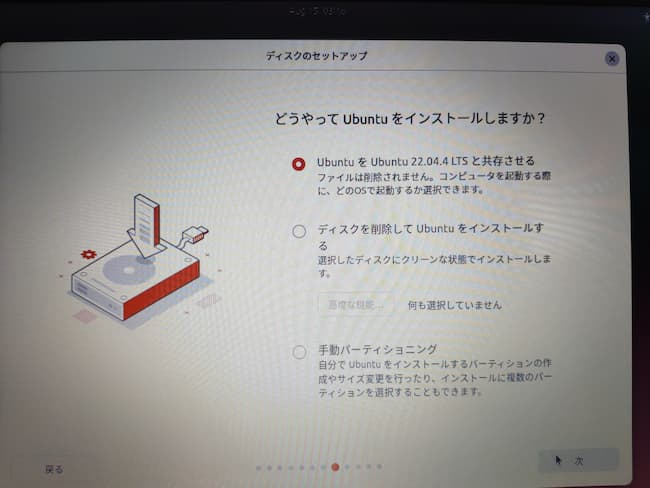
インストール先(方法)の選択肢がでました。22.04 と共存云々の選択肢は旧バージョンなら入るのかとやってみたものが残っているからです。
03Ubuntu 24.04 のカスタマイズ
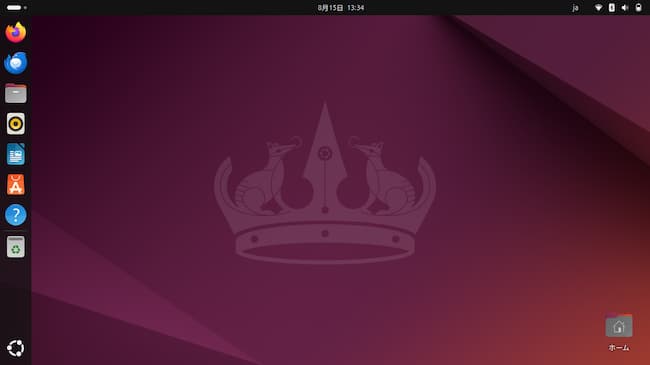
ということで、やっと Ubuntu 24.04 のカスタマイズです。上はインストール直後の初期画面です。
仕事上でも長く Windows を使ってきていますので、Ubuntu のデスクトップもできるだけ Windows に近いものにカスタマイズしています。自分用のメモも兼ねてデフォルトから変更している点もまとめておきます。
上の過去記事は Ubuntu 17.10 を入れたときのものです。
ディレクトリ名を英語にする
何をおいてもまずやらなくちゃいけないのはホーム内の日本語のディレクトリ名を英語に戻します。これをやっておかないと、たとえばいろいろダウンロードした際に「ダウンロード」ディレクトリに入ってしまいコマンドラインで作業する場合に面倒なことになります。
端末(ターミナル)を立ち上げ、次のように打ちますと、
LANG=C xdg-user-dirs-gtk-update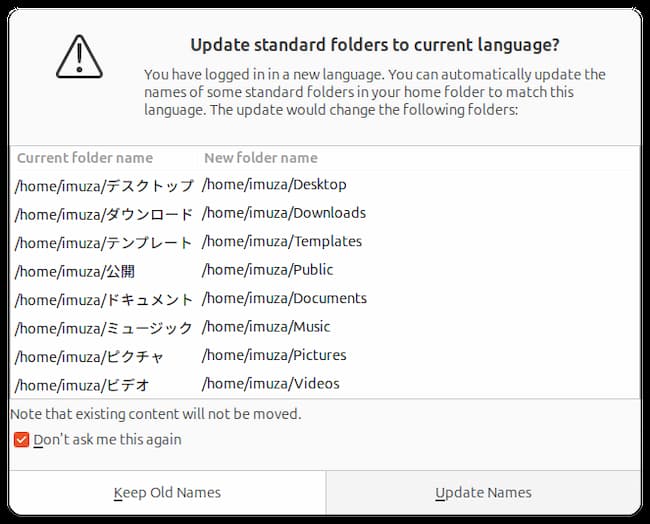
というダイアログが出ますので Update Names で変更します。
Ctrl と CapsLock を入れ替える
CapsLock を Ctrl にする、あるいは入れ替えるというのは今では一般的だと思います。これにはいろいろ方法があるようですが、私は設定ファイルを書き換えています。
$ sudo vi /etc/default/keyboardとして
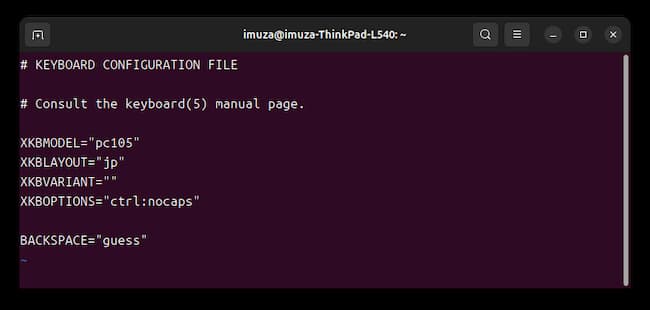
XKBOPTIONS を ctrl:nocaps または ctrl:swapcaps と書き換えて保存します。そして再起動させれば必ず反映されるのですが、再起動させずに反映させる方法が今ひとつよくわかりません。systemctl や service で reload を掛けてログアウト、ログインする記述がありますが、私の環境では反映されません。とにかく一番確実なのは再起動をかけることです。
Chrome インストール
Chrome のサイトへ行き「64 ビット .deb(Debian/Ubuntu 用)」をダウンロードして通常通りインストールするだけです。
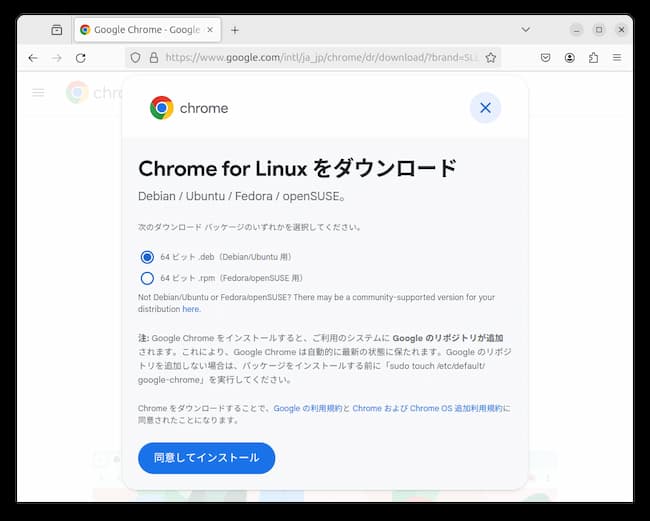
Windows 風デスクトップ
Windows 風というのは、タスクバーが下にあり、シャットダウンやプログラムメニューを開くアイコンがタスクバーの左に配置され、右にシステムアイコンが表示されるデスクトップのことです。
Ubuntu のデフォルトデスクトップ環境である Gnome には、 Windows とほぼ同等のデスクトップにカスタマイズできる拡張機能が用意されています。
Chrome を立ち上げ、https://extensions.gnome.org/ にアクセスします。
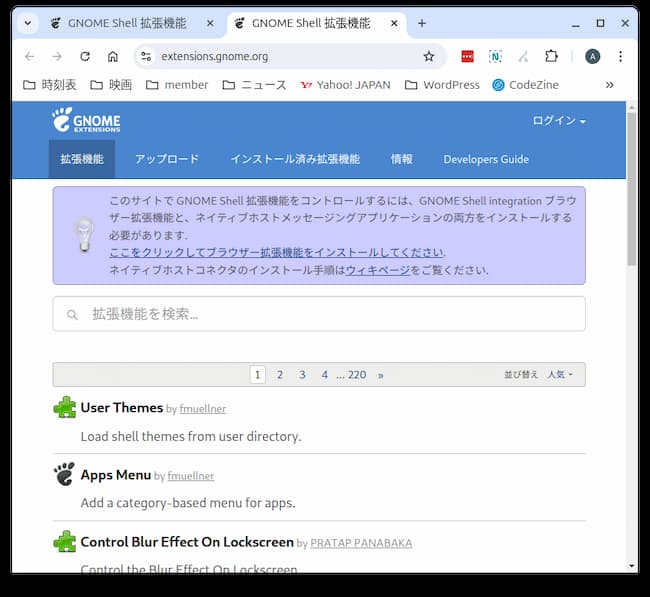
「ここをクリックして…」のリンクをクリックして GNOME shell integration の拡張機能をインストールします。Chrome をリロードしますと、
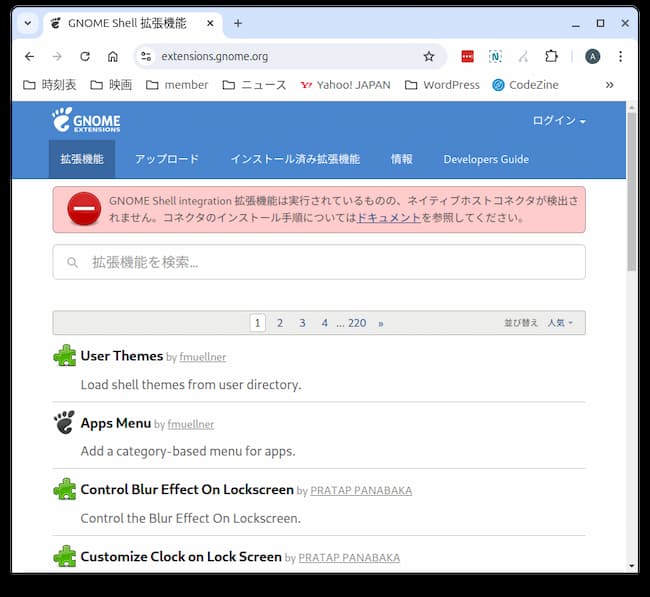
となりますので、ターミナルで
$ sudo apt-get install gnome-browser-connectorとし、再度 Chrome をリロードしますと、警告メッセージが全て消えますので、Dash to Panel と ArcMenu を検索してインストールします。
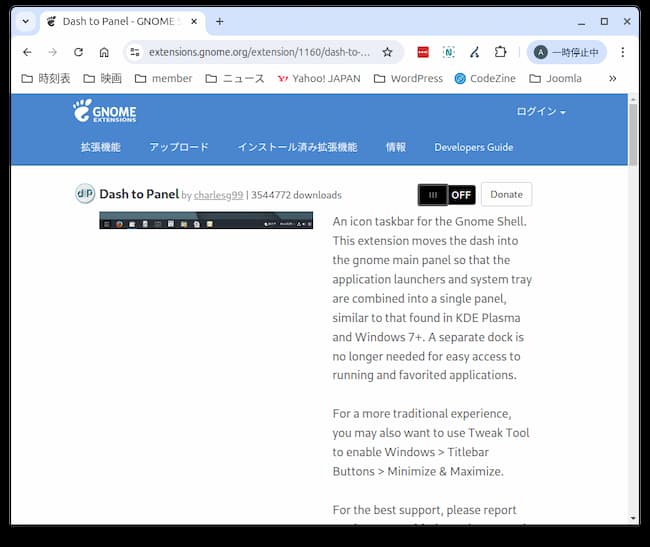
設定は下に移動したタスクバーで右クリックしますと Dash to Panel の設定という項目がありますし、再度 Chrome をリロードしますと設定アイコンが表示されます。
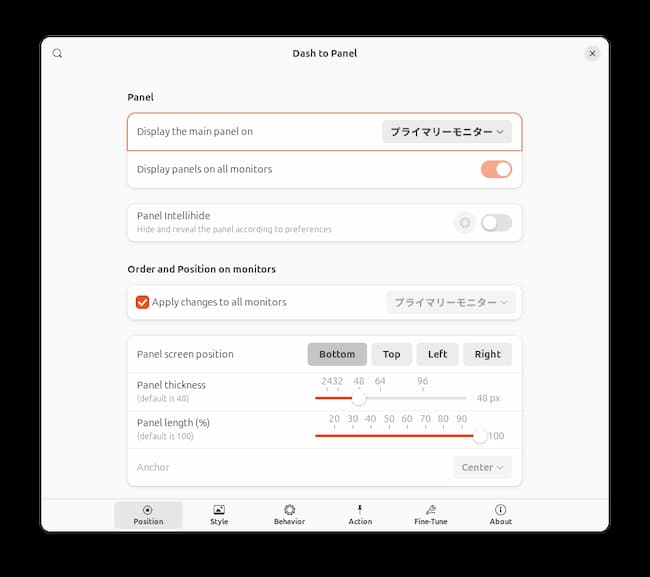
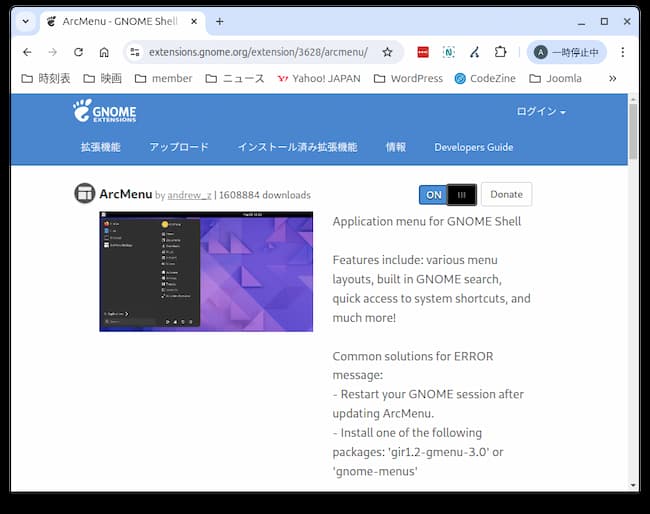
ArcMenu は Windows アイコンをクリックすると表示されるメニューのようなものを Ubuntu でも実現します。多くのテーマが用意されていますので好みのものに設定すればいいでしょう。
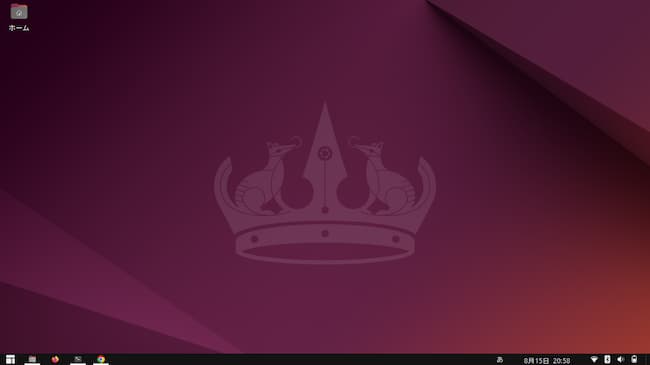
ということで、現在のデスクトップはこんな感じになっています。
とりあえず、今日はここまで、あとは Dropbox と Docker を入れれば日々の作業に支障はなさそうです。


