12年間ほど使ってきた Lenovo Thinkpad E420 をメルカリで手に入れた Lenovo Thinkpad L540 に変えて以来3ヶ月、Linux ディストリビューション巡りを続けてきましたが、結局 Ubuntu24.04 に落ち着きました。
01なぜか Wi-Fi の不安定さが消えた…
9月12日の記事で、 Ubuntu24.04 を入れたところ Wi-Fi と Bluetooth が不安定でよく切れるので Ubuntu22.04 に戻したということを書きましたが、今はどちらも安定しています。Ubuntu は新たに入れ直しており、不安定であった環境と同じ状態になりますので、Ubuntu24.04 に問題があったわけではなさそうです。まったく理由がわかりません。
こちらがその時の記事で、他にも GNOME Shell 拡張機能の Dash to Panel を使って下に移動しているパネルが突如上に上がったり、Dropbox も不調でした。
いずれも現在は解消しています。ひとつだけスリープから戻ったときに Bluetooth の接続が戻らないことがありますがそれだけです。
02Ubuntu GNOME の Windows 風デスクトップ
自分自身のメモという意味も含め、Ubuntu を使いやすくするためのカスタマイズ、環境設定を整理しておこうと思います。もちろん初期状態でも問題ないのですが、仕事上では Windows を使っていますのでやはりタスクバー(GNOME ではパネル?…)が下にないと使いづらいです。
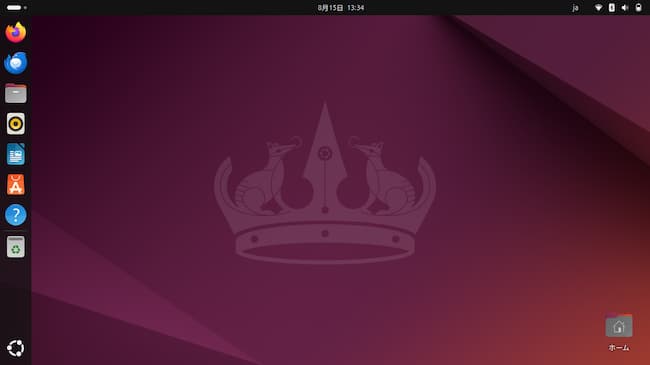
これが Ubuntu が採用している GNOME デスクトップの初期状態です。
必須設定(ディレクトリ名の英語化、Ctrl キー移動あ)
- ホーム内ディレクトリ名の英語化
初期状態ではホームのディレクトリ名が日本語になっていますので英語に戻します。
$ LANG=C xdg-user-dirs-gtk-update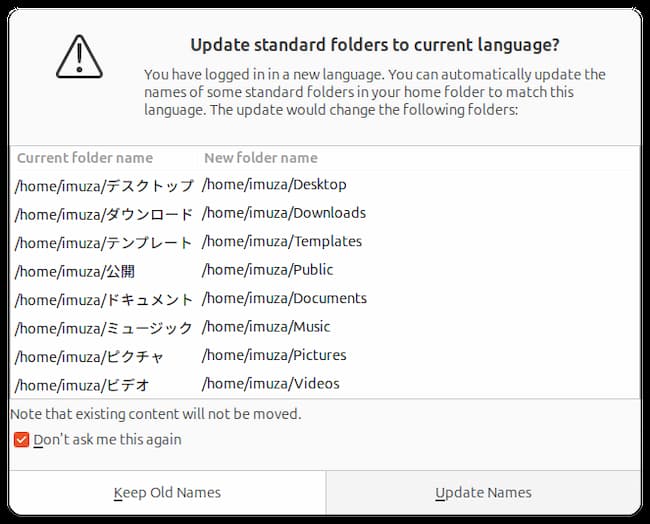
Update Names をクリックして変更します。Don’t ask me this again にチェックを入れても再起動後に、今度は逆に日本語に変更するかのダイアログが出ます。その際は Keep Old Names(日本語になっているはず…)をクリックして確定します。このときには Don’t ask me this again(日本語…)にチェックしないと何度でも出ます(多分…)。
また、xdg-user-dirs-update --force でも英語ディレクトリは生成されますが、日本語名も残りますので削除の手間が増えます。
- CapsLock キーを Ctrl キーに変更する
日本語入力では使用しない CapsLock キーを Ctrl キーに変更します。
/etc/default/keyboard ファイルを変更します。
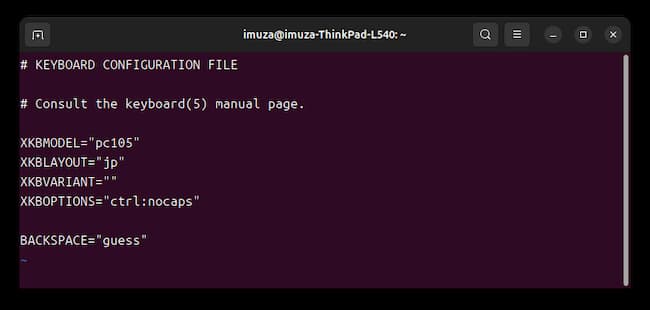
XKBOPTIONS を ctrl:nocaps または ctrl:swapcaps と書き換えて保存し、再起動させれば反映されます。
Windows 風デスクトップ
GNOME Shell 拡張機能を使って初期状態のデスクトップを次のようにします。
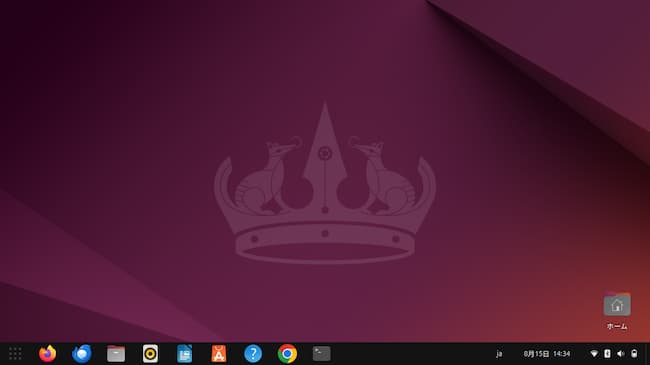
このカスタマイズには、これまで Chrome の拡張機能を使っていましたが、これはシステムにインストールされた GNOME Shell 拡張機能をブラウザからコントロールするようにしているだけで、システム自体に GNOME Shell Extension Manager をインストールすれば同じことができます。
Chrome の拡張機能を使った場合の記事は次の記事にあります。
今回は直接システムにインストールします。
$ sudo apt install gnome-shell-extension-managerランチャーにジグソーパズル風のアイコン Extension Manager ができますのでクリックして立ち上げます。
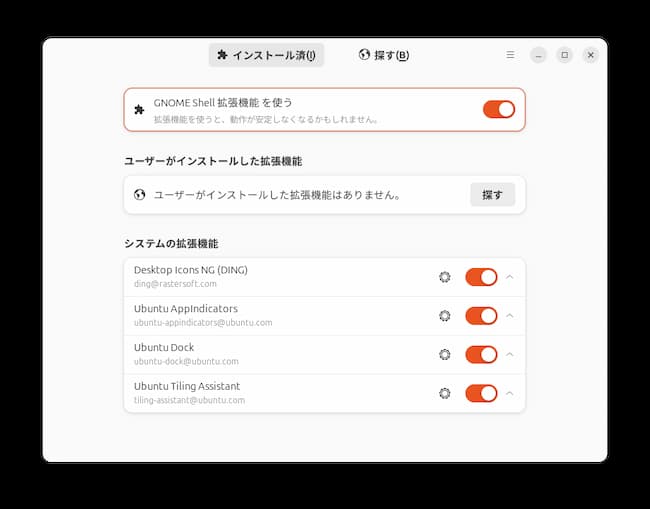
初期状態で4つの拡張機能がインストールされているということです。Ubuntu Dock というのは初期状態でデスクトップ左にあるランチャー(パネル?…)のことです。
「探す」をクリックして Dash to Panel と ArcMenu をインストールします。
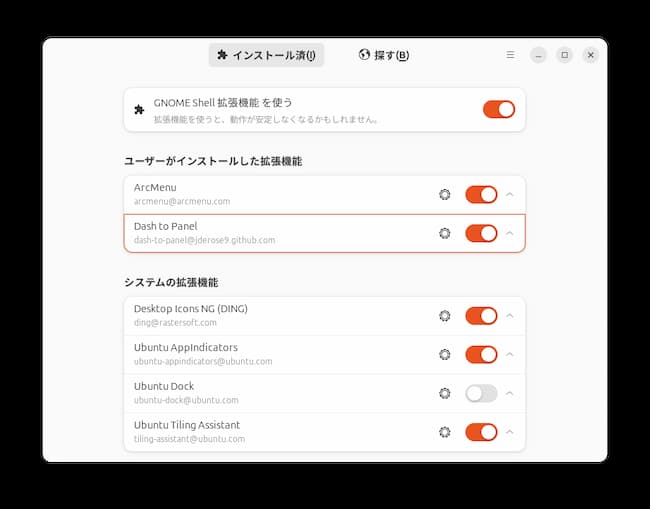
Dash to Panel を有効にしますと、Ubuntu Dock は自動的にオフになり、Dash to Panel の設定に従ってパネルが移動します。デフォルト設定では下に移動すると思います。トップバーにあった日付やシステムアイコンもパネル内に移動します。歯車アイコンをクリックしますと細かく設定が可能です。
03インプットメソッドを fcitx5-mozc に変更する
Ubuntu24.04 のデフォルトのインプットメソッド(IM)は IBus です。IBus ですとアプリケーションごとに日本語入力のオンオフをコントロールできませんので fcitx5 をインストールして変更します。
$ sudo apt install fcitx5-mozc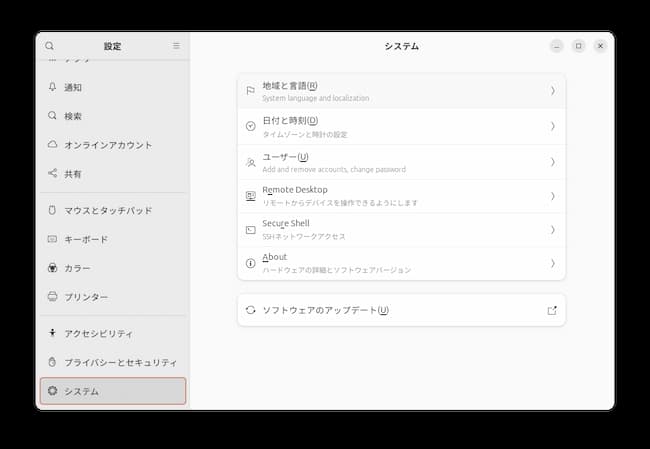
設定 > システム > 地域と言語 へ進み、
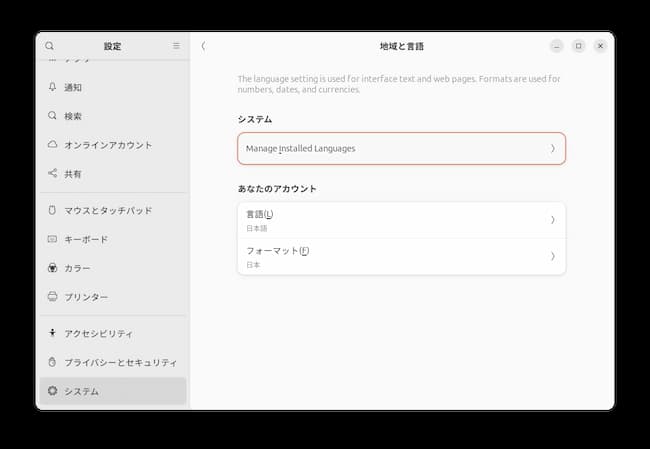
Manage installed Languages をクリックし、
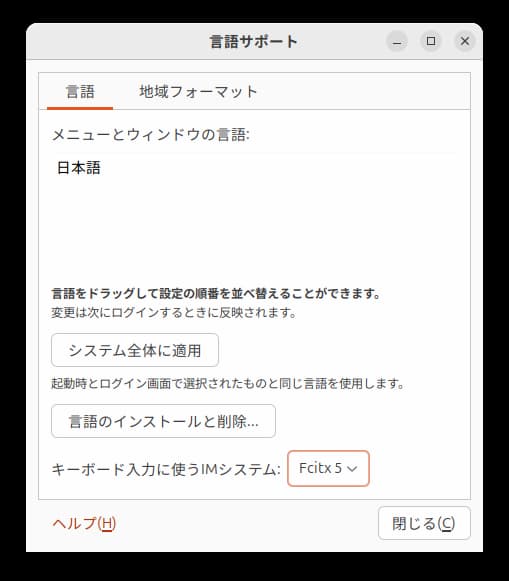
キーボード入力に使う IM システムを Fcitx5 に変更します。再起動します(しなくてもよかったかもしれません…)。また、設定 > キーボード > 入力ソースが英語になっているかもしれませんので、日本語を追加して英語を削除しておきます。
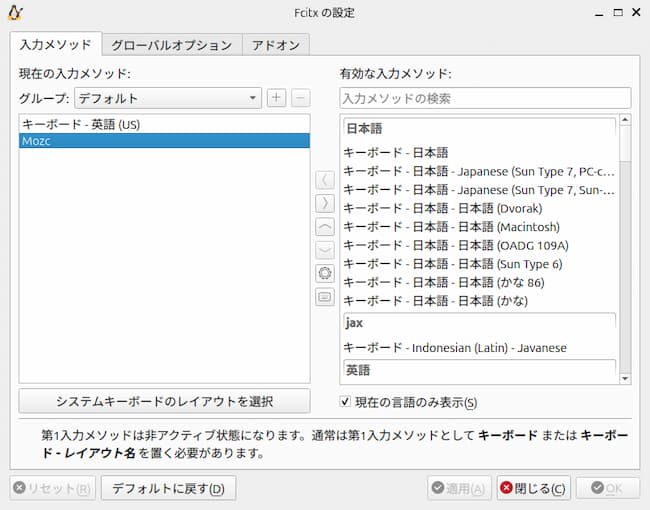
ランチャーから Fcitx5設定を立ち上げます。現在の入力メソッドに Mozc が追加されています。
これで fcitx5-mozc が使えるようになっているのですが、この状態は Mozc の上に キーボード-英語 があるように日本語入力の切り替えは、その2つを切り替えて行うことになります。デフォルトではその切り替えキーは漢字キーまたは Ctrl+スペースになっています。
日本語入力オンオフを Mozc で行う
これ以降は個人的な設定になりますが、私は Windows では Google日本語入力(Mozc)の設定で無変換キーに日本語入力のオンオフを振っており、その設定をこのままの状態の Mozc に導入しようとしてもうまくいきません。ですので、日本語入力のオンオフも Mozc で行うために次のようにしています。
まず、上の画像の状態からキーボード-英語を削除します。
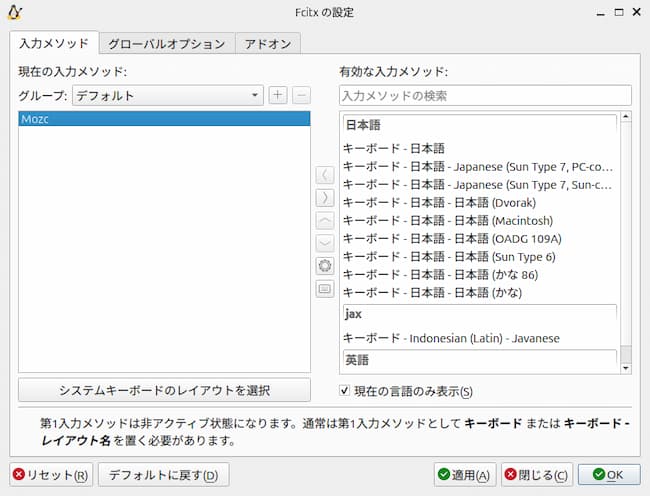
中央の歯車アイコンをクリックします。
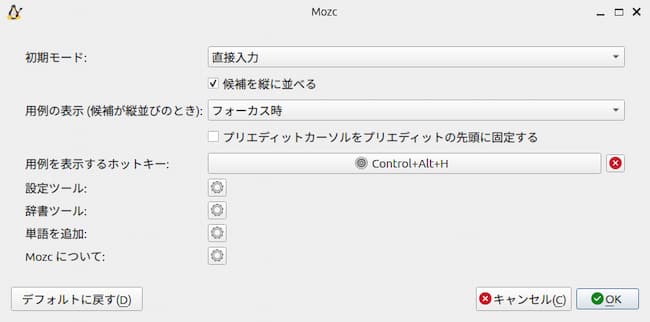
初期モードを直接入力に設定します。
こうしておきますと各アプリケーションの起動時には直接入力になり、日本語入力にしたいときはホームポジションに手を置いたまま左親指で無変換キーを押して日本語入力を操作できます。
Mozc は Google日本語入力と同じ
Mozc は Google日本語入力のオープンソース版ですので設定変更やユーザ辞書は同じものが使えます。
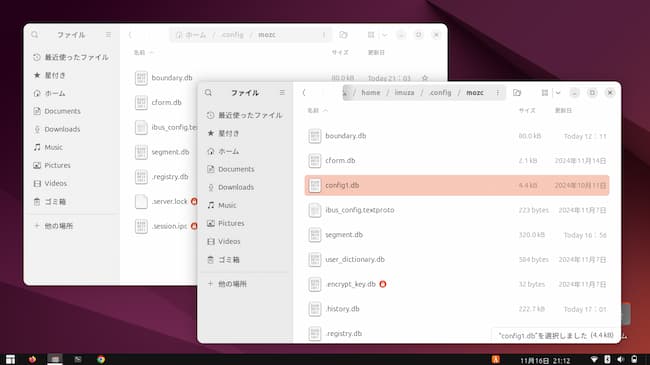
ですので、すでに Windows で長く使ってきている Google日本語入力の設定ファイルとユーザ辞書ファイルを ~/.config/mozc 内にコピーすれば Ubuntu でも Windows と同じ日本語入力が使えるということになります。
あとは Chrome をインストールすればブログを書いたりするブラウザでの作業は可能になります。
Chrome のインストールは次の記事をご覧ください。
あとは node.js, npm, docker, VSCode をインストールすれば完了です。


