Google からくるメッセージは非常にわかりにくく、ましてや EU での広告配信ですのでしばらく放っておいたんですが、ピンクメッセージがスマホ全画面に表示されるにいたってはさすがに鬱陶しくなり、GDPR とやらを設定してみました。
01GDPR とはなんぞや?
ウィキペディアからの引用だけです。
EU一般データ保護規則(General Data Protection Regulation; GDPR)(規則 2016/679)は、欧州議会・欧州理事会および欧州委員会が欧州連合 (EU) 内のすべての個人のためにデータ保護を強化し統合することを意図している規則である。欧州連合域外への個人データの移転も対象とする。
(ウィキペディア)
Google Adsense は個人情報を収集しますので、広告を配信するためにはこの規則を守ってメッセージを表示しなくちゃいけないということだと思います。
02とにかく「GDPR 設定に移動」をクリックしてみる
ピンクメッセージはこれです。AdSense へいきますと表示されます。

スマホ全画面表示はこれではなくもっといろいろ文章があり、設定以外の選択肢がないものだったように記憶しています。ですのでデスクトップで消しました。
とにかく、「GDPR 設定に移動」をクリックします。
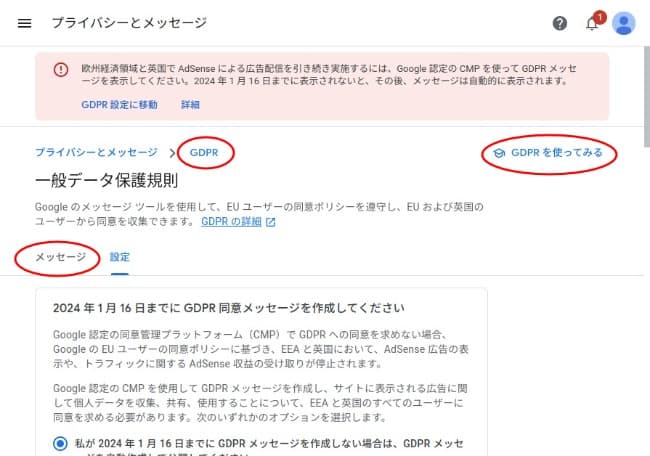
この画面になり、GDPR メッセージをひとつも作成していない場合はどのリンクをクリックしても作成画面に行きます。ひとつでも作成しますと、上の赤丸のうち「GDPR 」と「メッセージ」は作成されたメッセージとそのレポート表示になります。
こういうところが Google は不親切でわかりにくいです。
03GDPR メッセージの作成
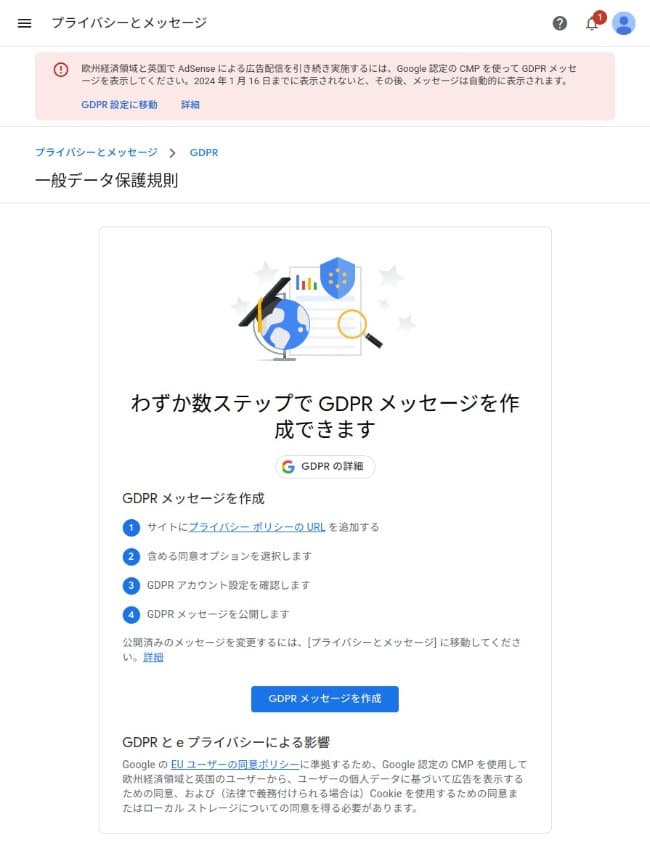
このページが表示されるリンクもあったように思いますが、とにかく「GDPR メッセージを作成」をクリックして進みます。
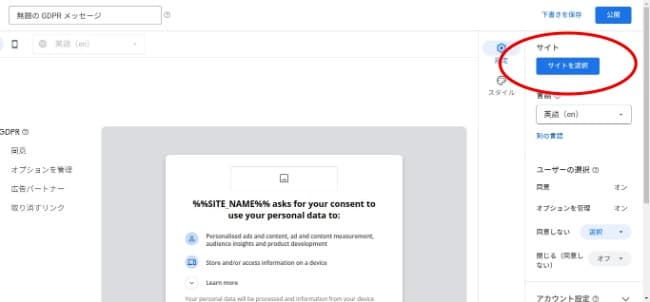
ページがレスポンシブになっていませんので右にスクロールしますと「サイトを選択」が現れます。
04サイトの選択
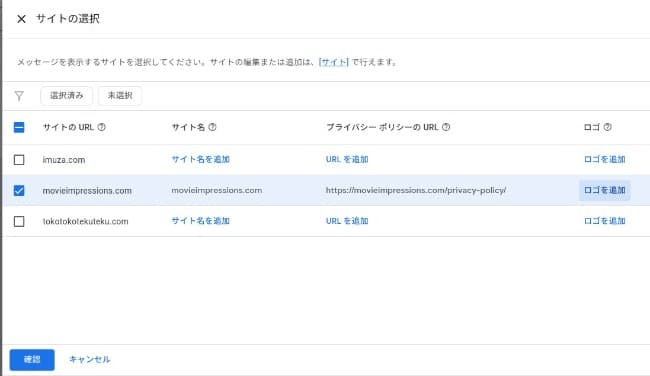
サイト名は日本語でいいんじゃないかと思いますが、あとで修正できますのでとりあえず URL にしました。で、ロゴの追加ですが、ここでロゴを設定しませんとメッセージは完了しません。
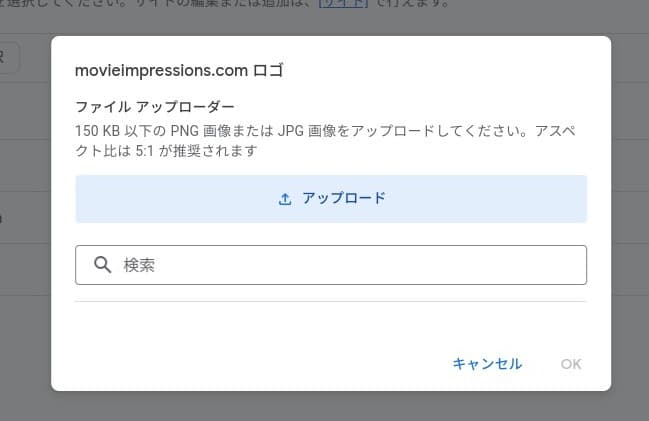
アスペクト比 5:1 とあるのはメッセージの上部に横長で表示されるものです。
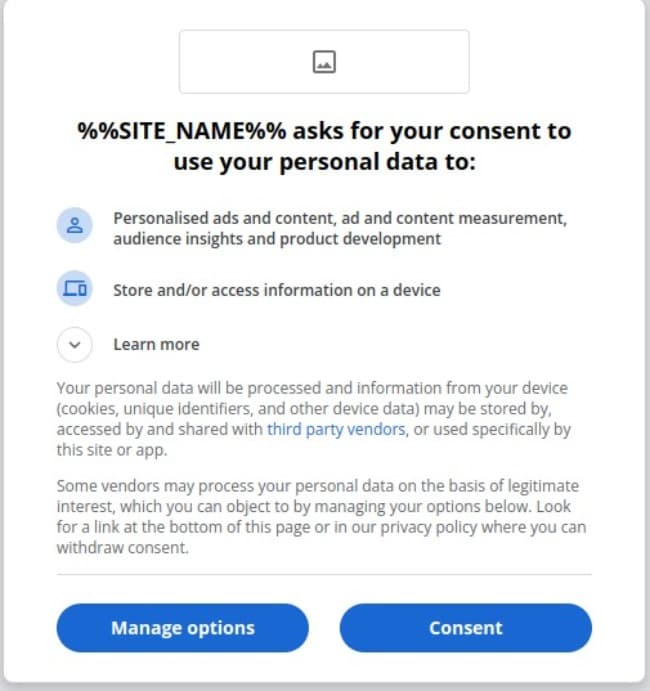
これがメッセージでその上部に画像が表示されます。
05オプション設定の意味
続いて、言語の選択とオプション設定です。
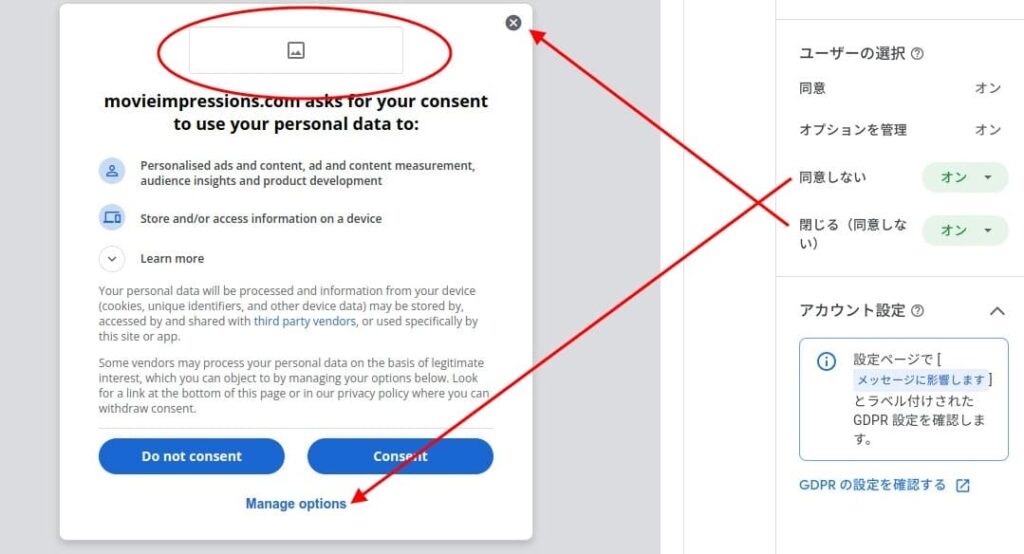
この画像では言語選択が切れていますが、ユーザーの選択の上にあります。英語でいいと思います。
オプションの「同意しない」の選択は、オンにしますと上のように「Do not consent」が現れ、「Manage options」が下にいきます。オフにします。
「閉じる(同意しない)」は、オンにしますとダイアログを閉じる × アイコンが現れます。オフにします。
06公開
上部の「公開」ボタンをクリックします。
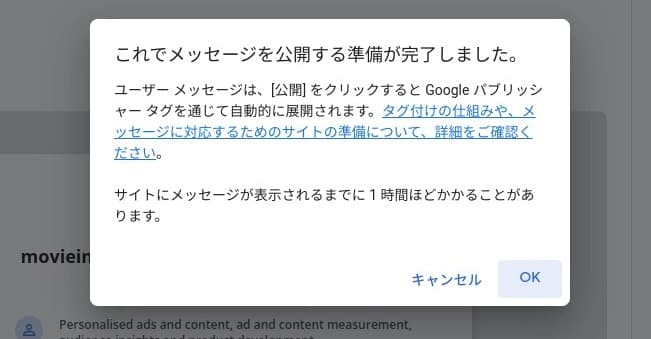
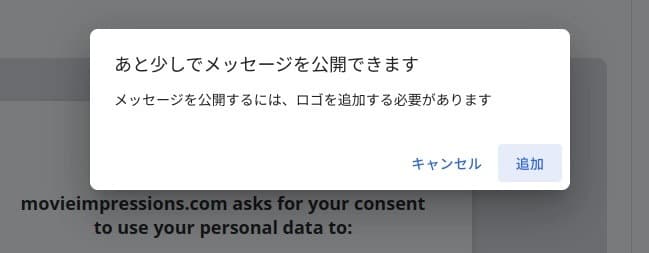
ロゴを設定していないとこんなんが出ますので、先に作成しておいたほうがいいです。
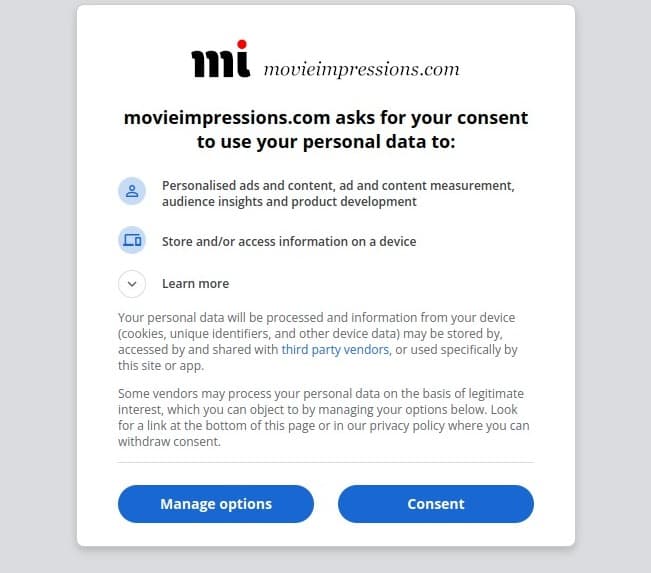
完成です。
07レポート表示
メニューの「プライバシーとメッセージ」を下にスクロールしますと「GDPR」のブロックがありますのでクリックしますとレポートと新しいメッセージを作成するボタンがあります。
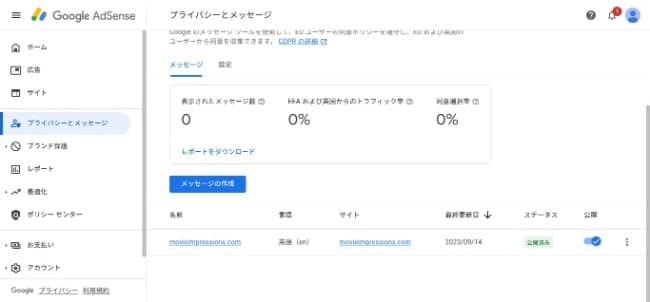
やってみれば簡単でした。ですので、ついでに隣の「CPRA」カリフォルニア州向けのメッセージも作成しました。


