Shift+右クリックでコマンドウィンドウを開く(コマンドプロンプト)を復活させる
Windows10 ですが、いつからかフォルダ内での Shift+右クリックのコンテキストメニューからコマンドプロンプトがなくなってしまいました。代わりに上位互換の PowerShellがありますので、まあいいかと済ましてきたんですが、慣れなのかやはりコマンドプロンプのほうが使いやすそうですので戻せないか調べてみました。
01「コマンドウィンドウをここで開く」がない!
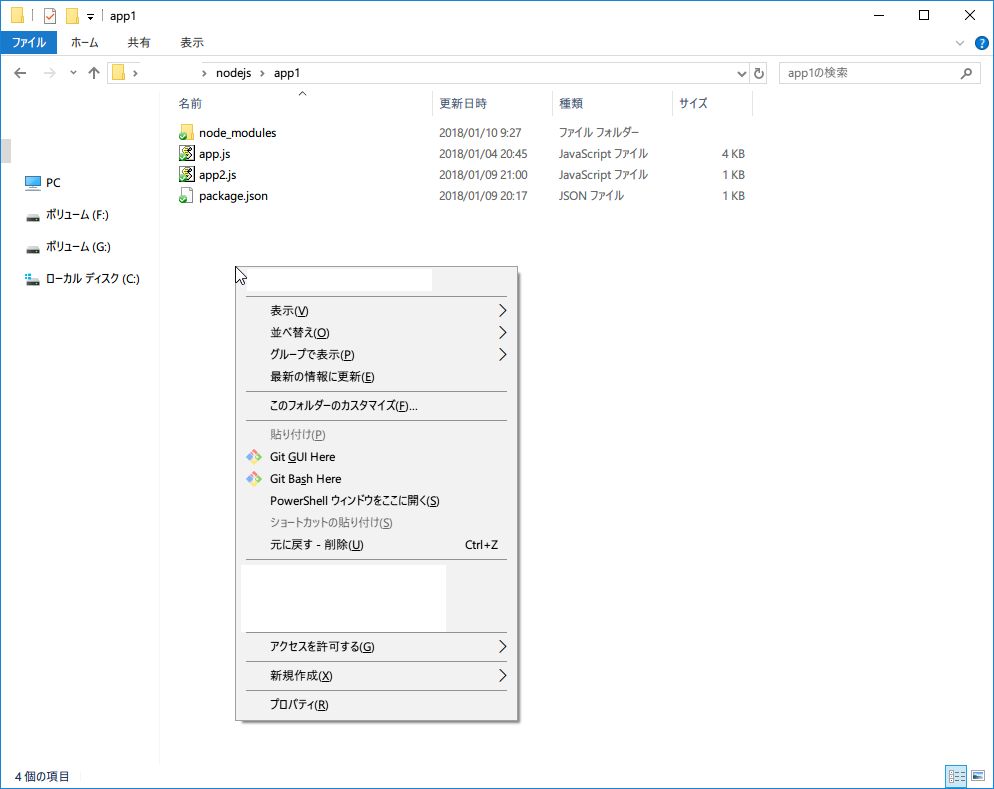
これですね。「PowerShell ウィンドウをここに開く」に変わってしまっています。
どうやら、Windows 10 Creators Update から変更になったようです。現在、私の Window10は、バージョン 1709 ですので Windows 10 Fall Creators Update と呼ぶようです。
02レジストリを変更して復活させる
[Shift]+右クリックメニューに「コマンドウィンドウをここで開く」を復活させる方法:Tech TIPS – @IT
こちらの記事を参考(というよりそのまんま)にしました。レジストリをいじるしか方法がないようです。詳しくは上の記事を読んで下さい。以下は作業手順だけです。
要点は、HKEY_CURRENT_USER\Software\Classes\Directory\Background の下位に shell その下位に cmd キーを追加し、次の2つの値を追加するだけです。
| 値の名前 | 型 | データ |
|---|---|---|
| HideBasedOnVelocityId | REG_DWORD | 0x0(16進数) |
| ShowBasedOnVelocityId | REG_DWORD | 0x639bc8(16進数) |
16進数ですので、実際に入力するのは、0 と 639bc8 です。
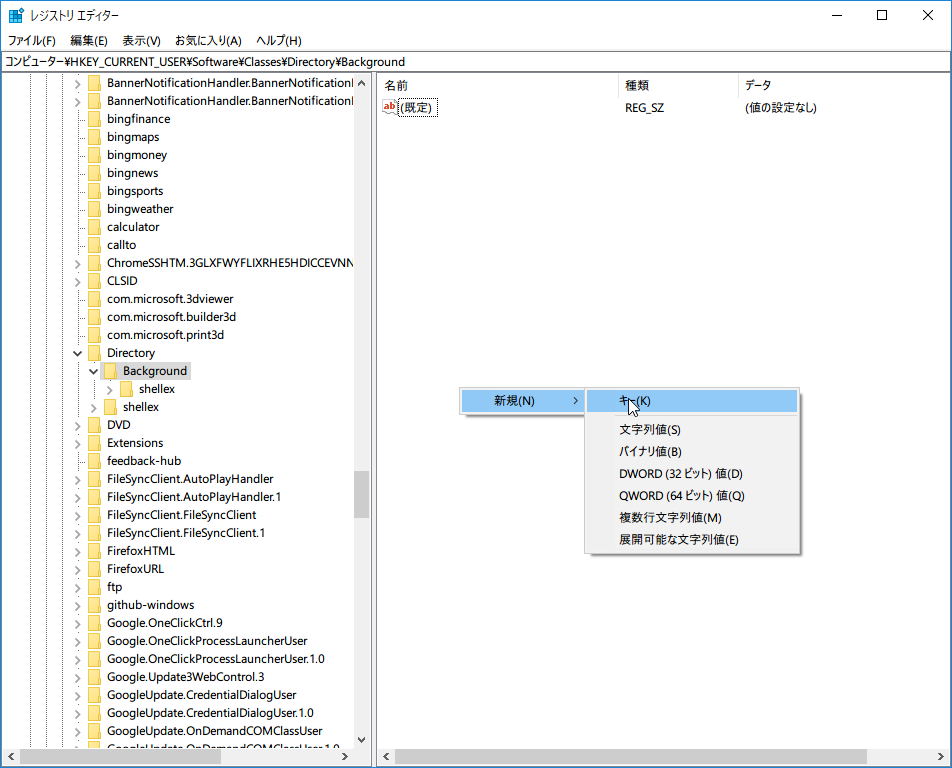
Windows+R で「ファイル名を指定して実行」ダイアログを出し、regedit を立ち上げます。HKEY_CURRENT_USER\Software\Classes\Directory\Background を開きます。
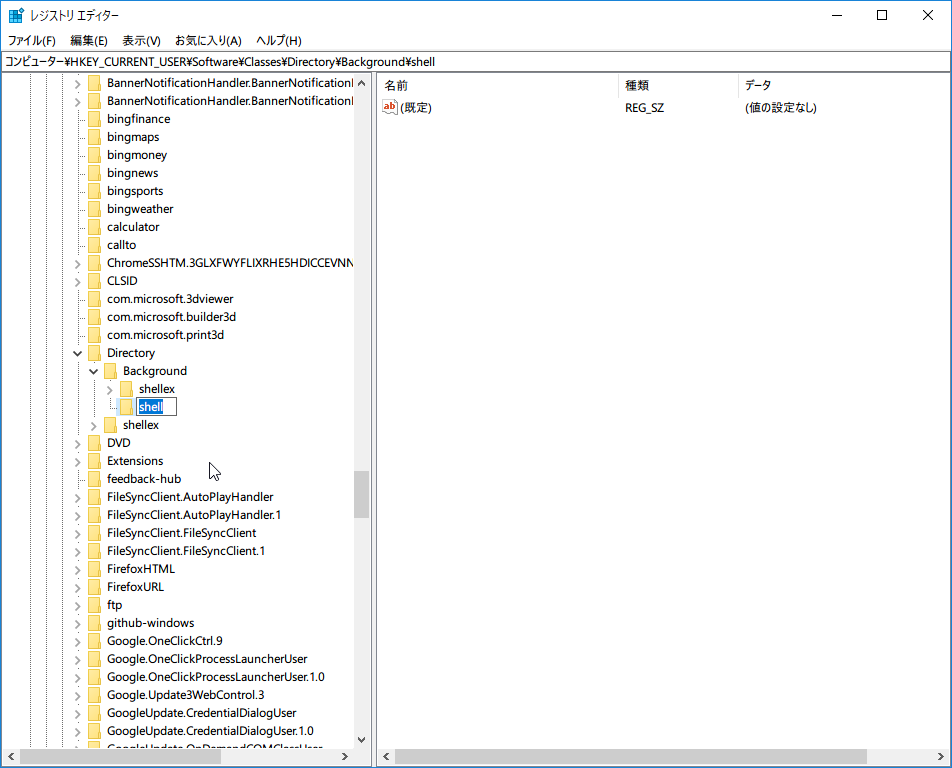
新規でキー shell を追加します。
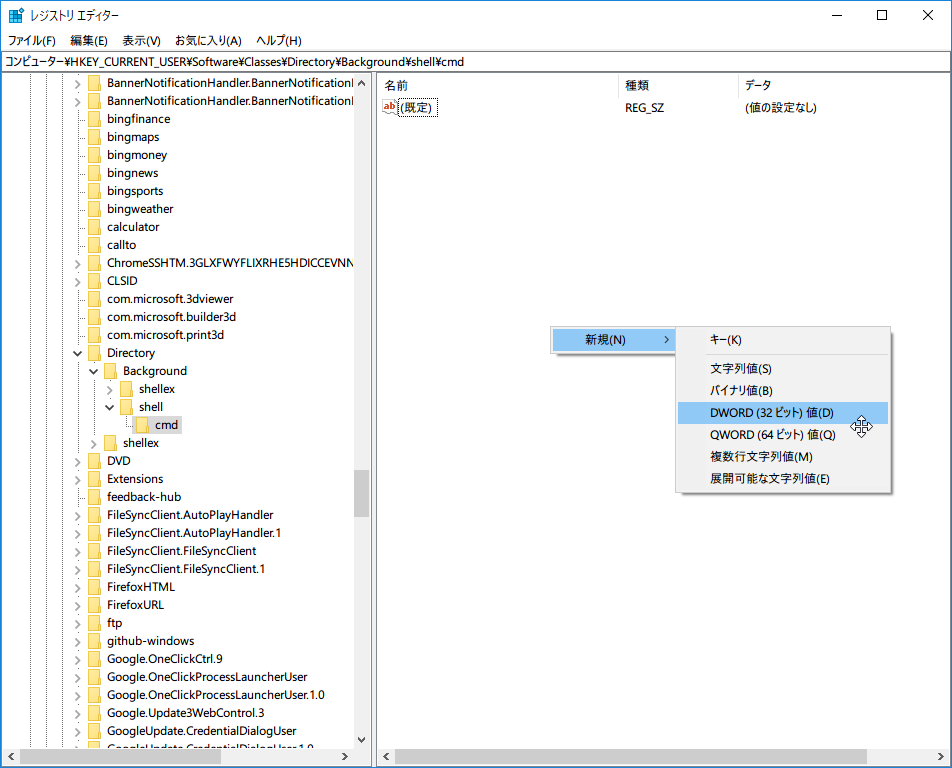
shell の中に、同様に新規でキー cmd を追加し、続いて cmd の中に新規で DWORD(32ビット)値 を追加します。
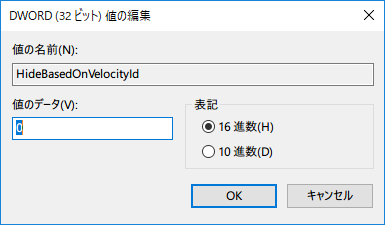
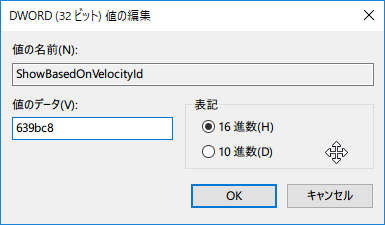
作成した値を選択して右クリックするなどして編集ダイアログを出しデータを入力します。
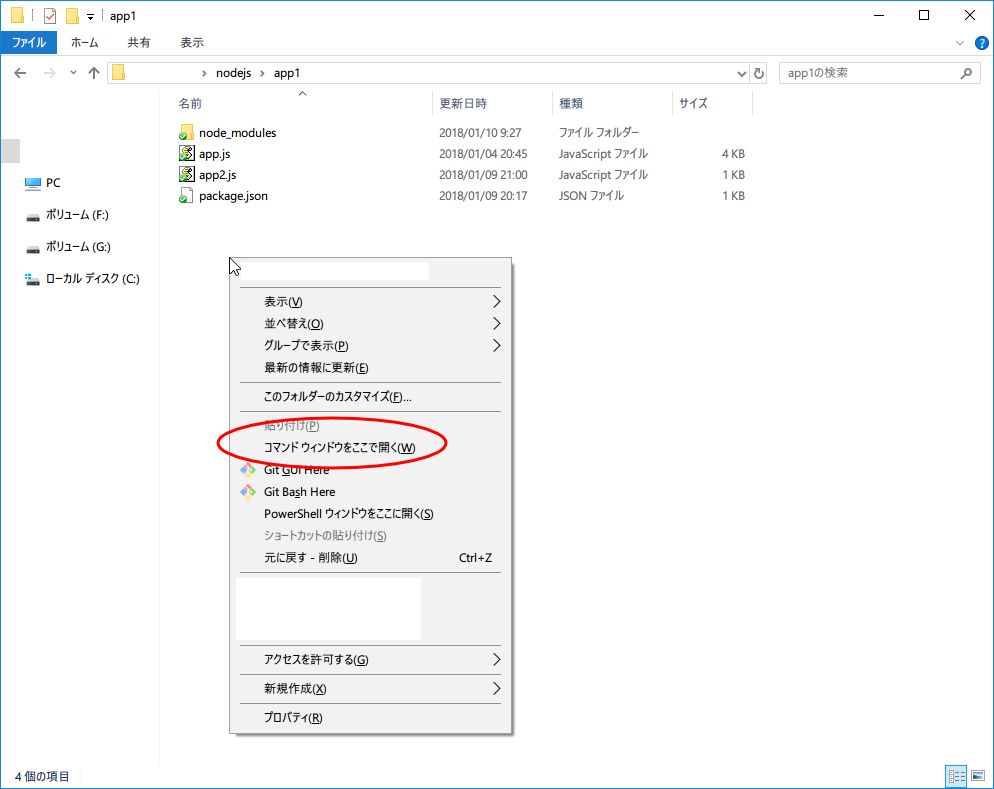
「コマンドウィンドウをここで開く」が追加されています。
03ドライブでも「コマンドウィンドウをここで開く」を追加する
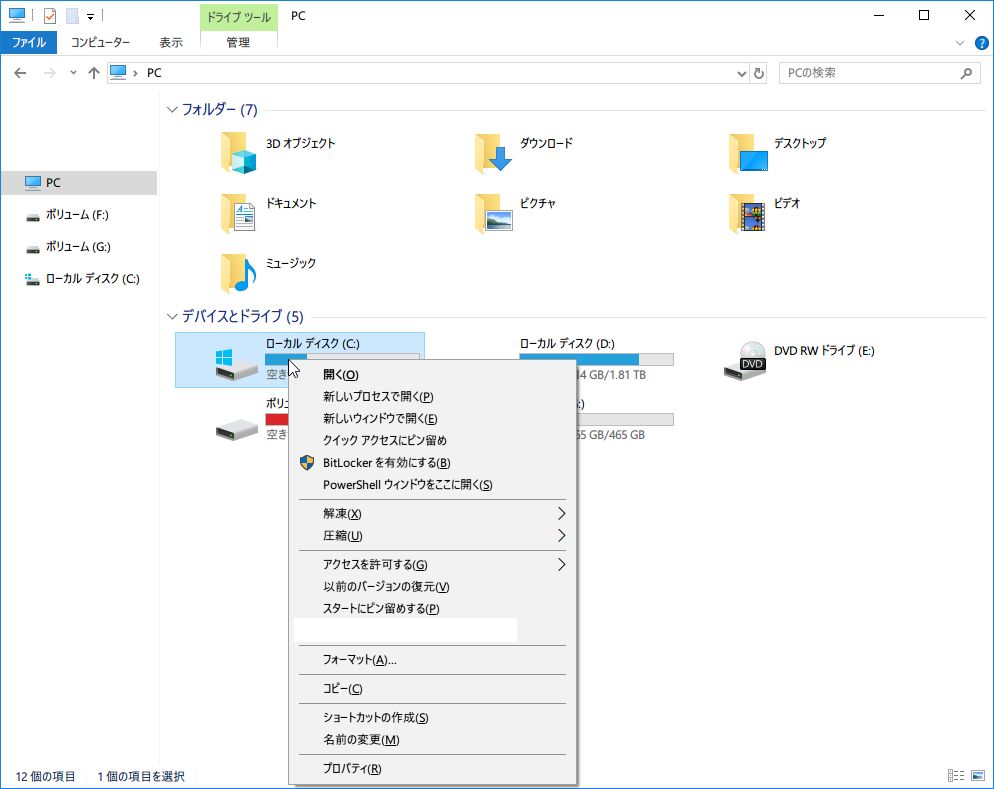
上のレジストリではドライブ上の右クリックは変更されませんので、次のレジストリを追加します。
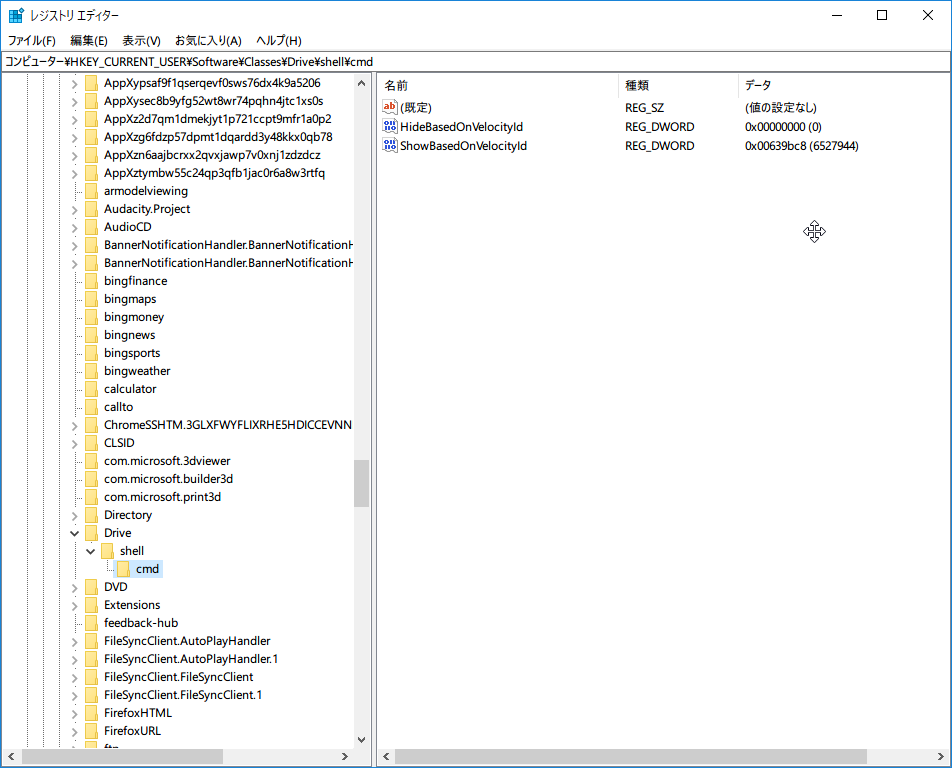
HKEY_CURRENT_USER\Software\Classes の下位に Drive → shell → cmd とキーを追加していき、上のレジストリと同じ値を追加します。
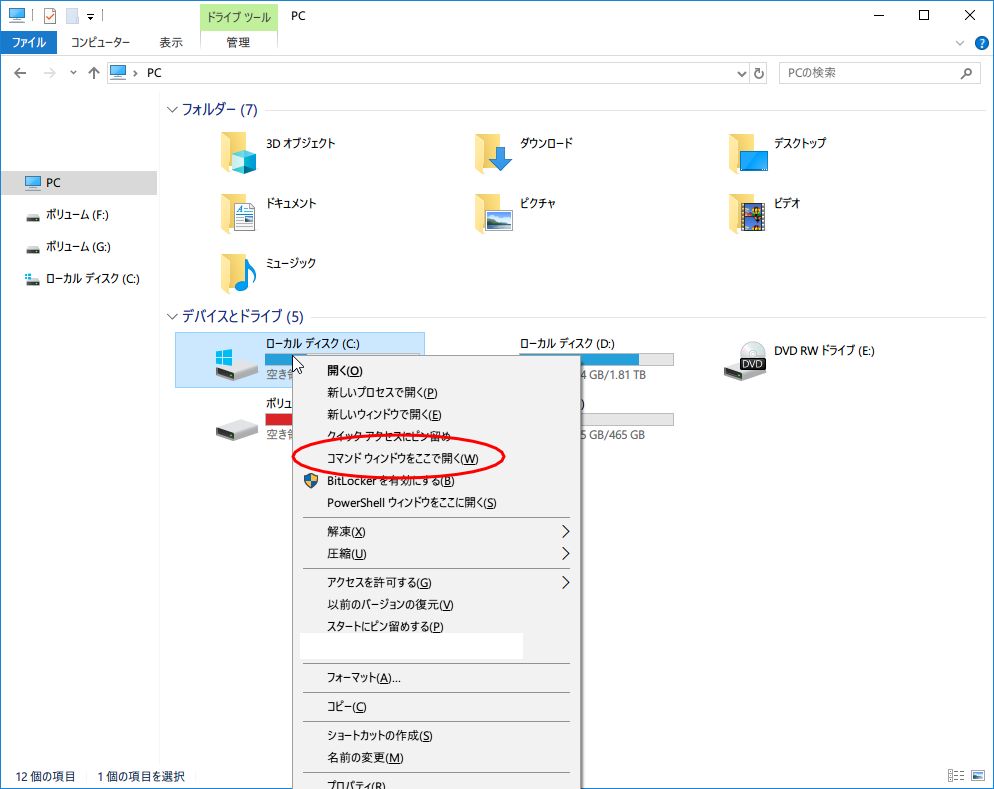
追加されました。
04レジストリファイルのダウンロード
Windows 10 Pro バージョン 1709 OS ビルド 16299.125 で確認済みのレジストリファイルをこちらにおいておきます。ダウンロードしてダブルクリックしてください。
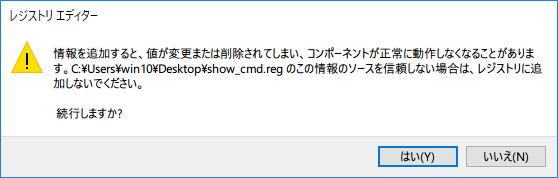
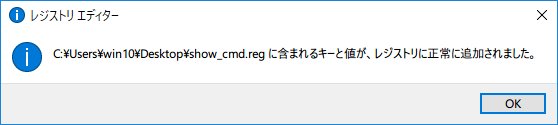
確認ダイアログが出ますので、はい で進んでください。ただし、いかなる損害についても責任を負いかねますので自己責任でご使用ください。
