EaseUS Data Recovery Wizard Free で SD カードの写真を復元する
別ブログの「@半径とことこ60分」では、ウォーキングに出かけた際の写真をアップしたりしています。記事を書いた後はすべて削除してしまう癖がついていますので、あっ、しまったと後悔しても後の祭り、これまではまあいいやとすましてきたんですが、復元ソフトってものがあるなあと、時間の余裕がありましたので試してみました。
今回試したのは、EaseUS Data Recovery Wizard Free(データ · リカバリ · ウィザード · フリー)という無料版の復元ソフトです。
01ダウンロード
こちらからダウンロードできます。Windows 版と Mac 版があります。「無料ダウンロード」をクリックしますと即 drw_free.exe が落ちてきます。
02インストール
インストールは通常のインストール方法ですので特に迷うことはありません。ただ、インストール先には注意が必要です。「操作ガイド」に、
注意:データの上書きを避けるために、本ソフトウェアを復元操作が行われるディスクにインストールしないでください。
とありますように、たとえば、ドライブも1台で、パーティションもドライブまるごと1つの場合は、USB メモリなどにインストールする必要があります。私の場合、SD カードが復元対象ですので、c:\ ドライブでもいいのですが、どうなるか試すこともあり、USB メモリにインストールしました。
ダウンロードした drw_free.exe をダブルクリックしますと通常通り「このファイルを実行しますか?」とセキュリティの警告が出ますので「実行」をクリックして進みます。以降の手順は下のスライダーで示しました。なお、スライダーは、背景が白になりますと矢印ナビが見えにくくなりますが、間違いなくリンクがありますのでクリックしてください(ペコリ)。

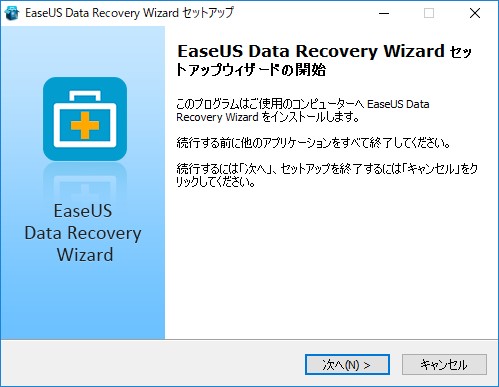
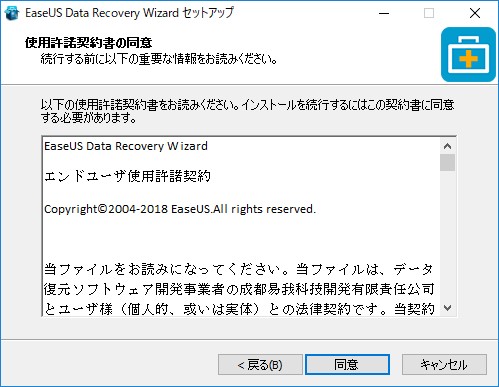
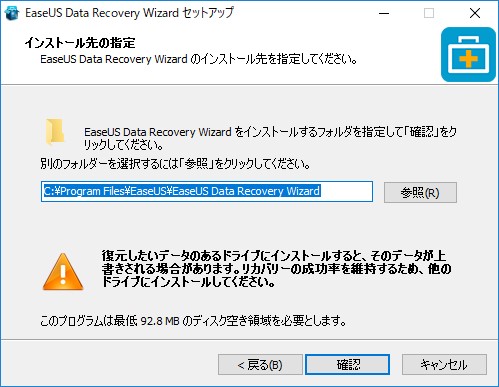

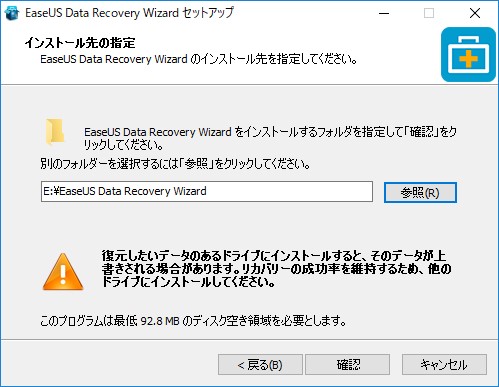
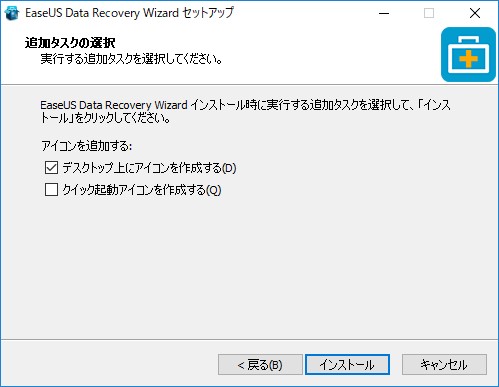
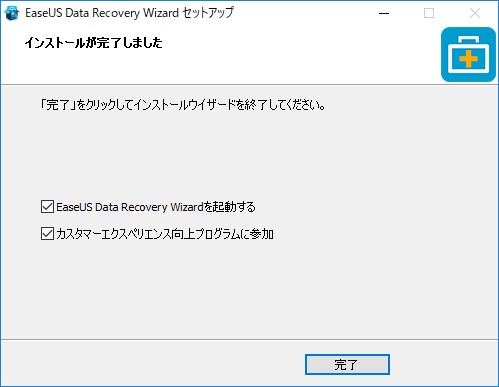
注意事項の通り、4枚目のスライド「インストール先の指定」で、USB メモリを選びます。デフォルトでは c:\ ドライブのプログラムフォルダが選択されていますが、大きく「他のドライブにインストールしてください」と注意書きが出るのは親切でいいですね。
なお、7枚目のスライド「追加タスクの選択」では、USB メモリなどリムーバブルメディアにインストールした場合は、「アイコンを追加する」のチェックをすべて外したほうがいいかもしれません。デスクトップ上にリンクを作成し、その後、USB メモリを取り外しても特別問題は起きませんでしたが、当然のことながら、リンクをクリックしてもリンク先は見つからないということになります。
また、リムーバブルメディアを取り外す場合は、バックグラウンドプロセスが動いていますので、しばらく待たないと取り外せません。どうしても取り外せない時は、タスクマネージャーを立ち上げプロセスを終了させます。
03EaseUS Data Recovery Wizard Free の使い方
起動
デスクトップにアイコンを作成しない場合でもスタートメニューには作成されますのでそれをクリックするか、インストールしたドライブ(今回は USB メモリ)の \EaseUS Data Recovery Wizard\DRW.exe をダブルクリックしても起動します。
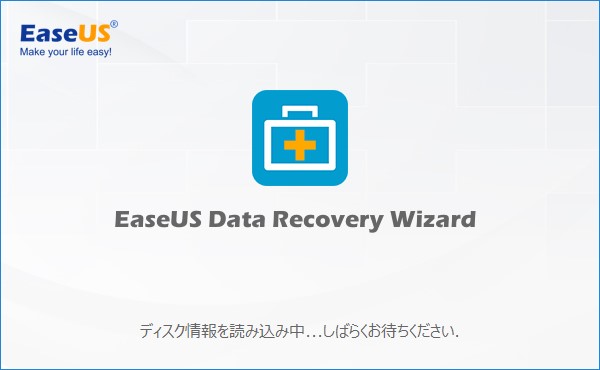
ディスク情報を読み込んでいます。
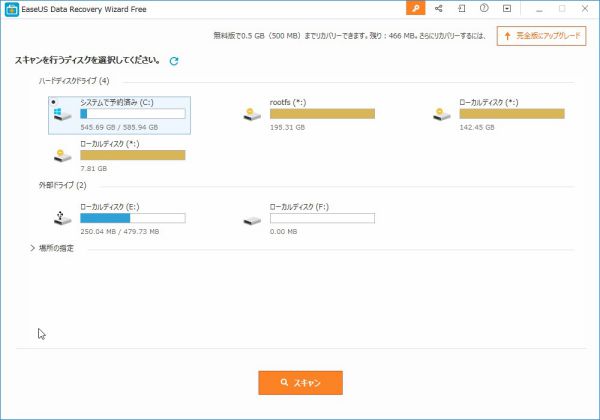
しばらくしますと、接続されているディスク一覧が表示されます。
このパソコン(ノート)は、パーティションを4つに切り、内2つに Linux を入れていますので、rootfs とローカルディスクの内1つが Linux で、もう1つのローカルディスクは SWAP 領域です。
この EaseUS Data Recovery Wizard Free は、Linux のファイルシステム ext3 にも対応していますので、スキャンすることは可能で、試していませんが、ファイル名が一覧表示されるわけですから間違いなく復元可能でしょう。
C:\ はもちろん Windows 、E:\ が USB メモリです。
SD カードをスキャンする
SD カードをスロットに差し込みます。
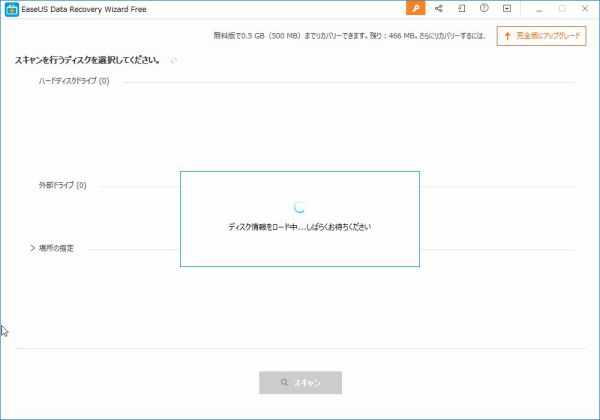
自動的にディスク情報を読み始めます。
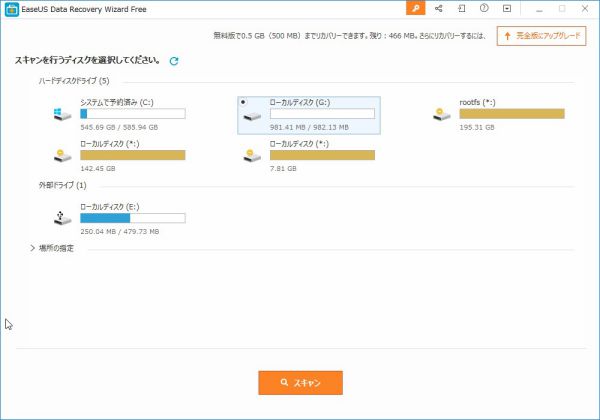
ローカルディスク(G:) として SD カードが現れましたがやっぱり空っぽですね。選択してオレンジ色のボタン「スキャン」をクリックします。
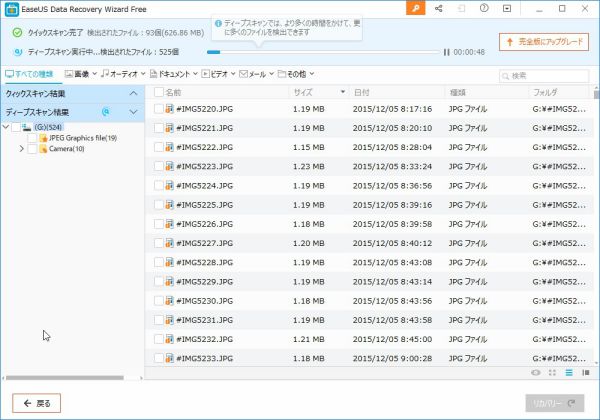
クイックスキャンはあっという間に終わりますが、その後続いてディープスキャンが始まります。今回は 1GB のメモリですので数分で終わっていたと思います。
いずれにしても、クイックスキャンはファイルのありかを保存しているファイルテーブルをスキャンしているだけですから速いですが、ディープスキャンは HDD などのドライブをくまなくスキャンしていくんだと思います。
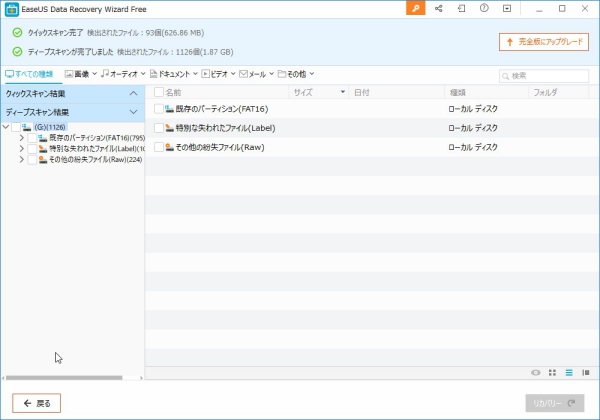
スキャンが終わりました。
スキャンの結果
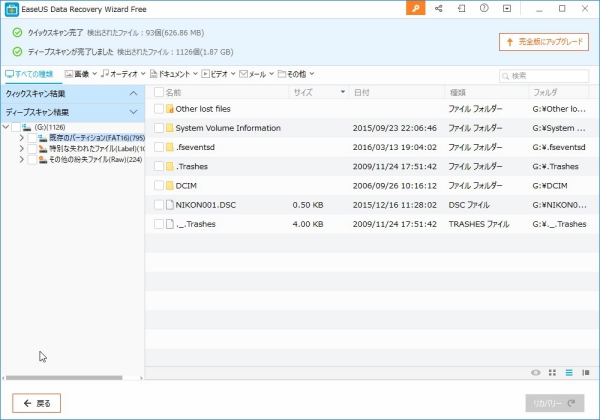
「既存のパーティション(FAT16)」を開いたところです。これはすべてのファイルが表示されています。
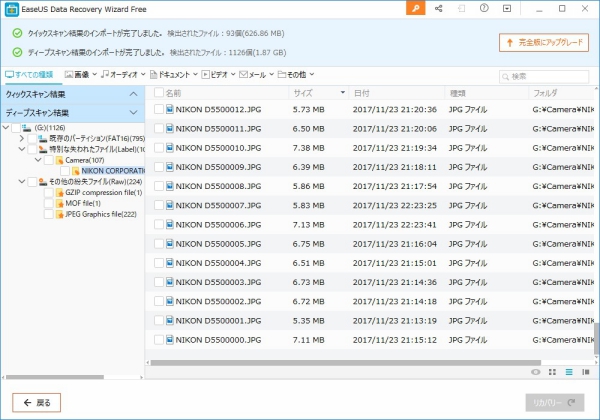
「特別な失われたファイル(Label)」と「その他の紛失ファイル(Raw)」を展開してみます。たくさんあります。上書きしていなければ残っているということですね。
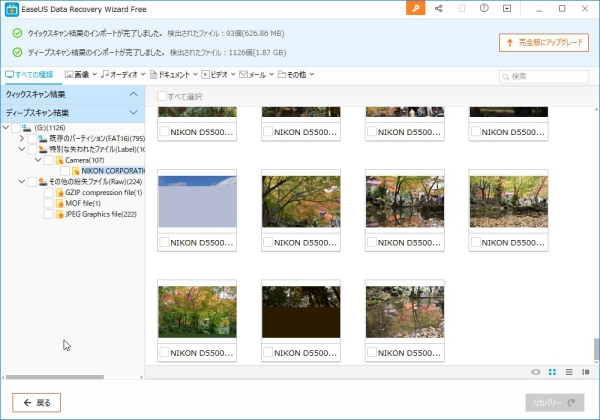
NIKON CORPORATION… を開いて、右下の「大アイコン」をクリックしますと、プレビュー付きで一覧表示されます。復元可能なファイルでプレビュー可能なものは、この一覧表示で確認できるということのようです。画像が途中で切れたファイルが2つありますが、一部上書きされているようです。
復元する
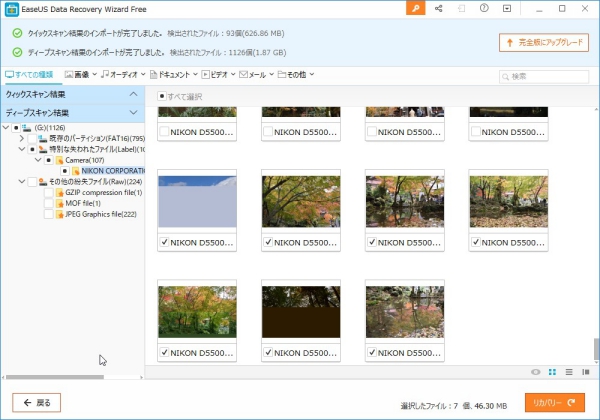
復元してみます。チェックボックスにチェックを入れ、右下のオレンジ色アイコン「リカバリー」をクリックします。
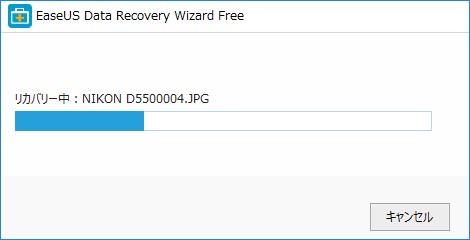
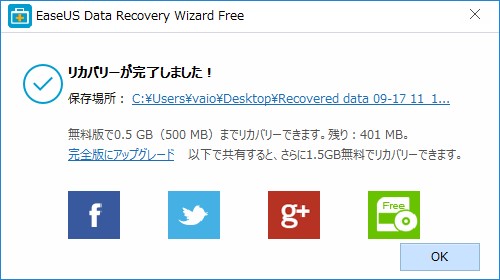
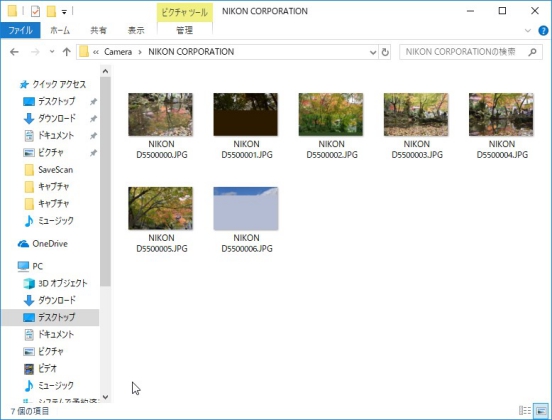
保存フォルダを指定しますと、階層付きで保存されます。確かに復元されています。
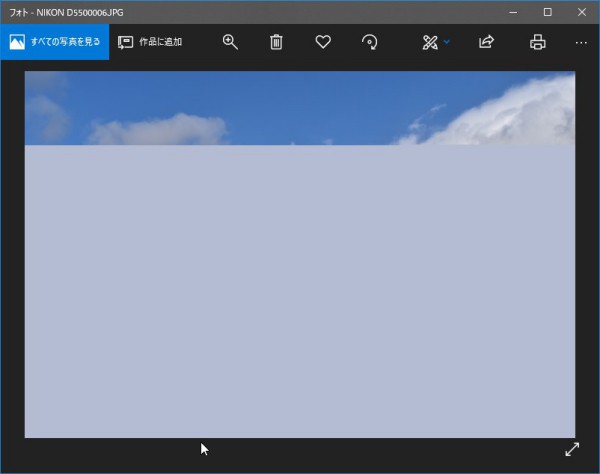
やはり D5500006.JPG は、ファイルデータが一部上書きされてしまっています。
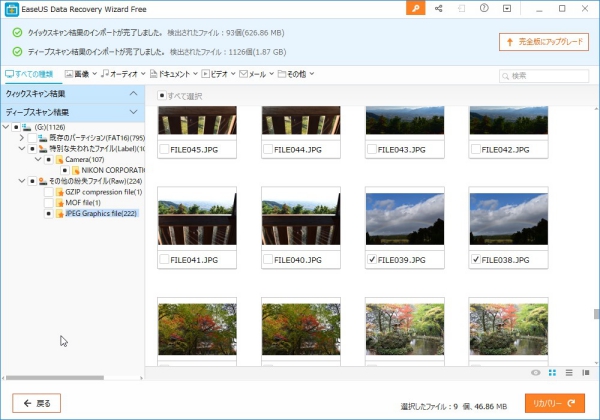
ただ、「その他の紛失ファイル(Raw)」を見てみますと、こちらにも一部上書きされた画像と同じものがあります。復元してみましょう。
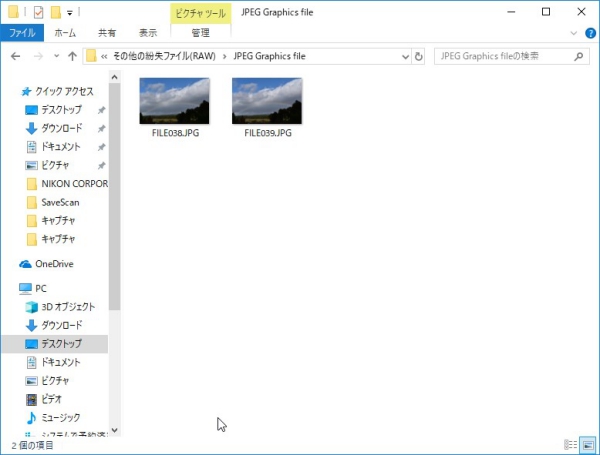
復元されましたが、画像サイズが元画像とは違います。元画像のサイズは 6000×4000、そしてこちらの2枚は、1620×1080 と 640×424 になっています。ただ、これはカメラの方の問題で、この Data Recovery Wizard の問題ではありません。それに、この似たような写真がはたして1枚なのか複数撮ったものなのかも記憶がありません(笑)。いずれにしても、ブログで使う分には、この 1620×1080 や 640×424 のサイズでも問題ありませんので助かります。
ですので、復元する場合は、この2つのフォルダ「特別な失われたファイル(Label)」と「その他の紛失ファイル(Raw)」をこまめに探しましょうということです。今回は、カメラ用の SD カードですので画像ファイルばかりですが、上部にあるファイルの種類を選択すれば、探し出すのもかなり楽になりそうです。
ドキュメント、動画、PDF の復元(復元対応ファイル)
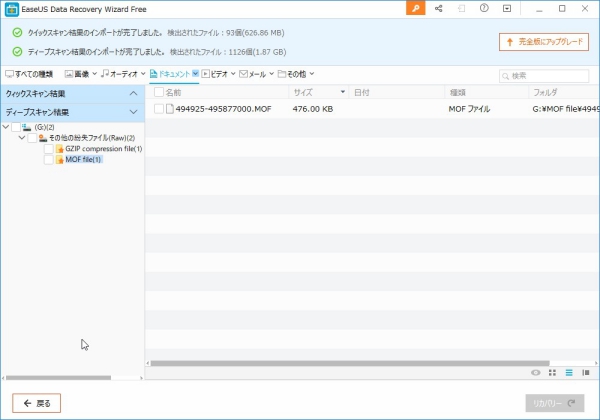
たとえば、ドキュメントをクリックしますとこうなります。この SD カードのドキュメントは設定ファイルしかないということですね。
ちなみに、他の SD カードを試してみたところ、動画も PDF ファイルも復元できました。公式サイトに対応ファイルが記載されています。
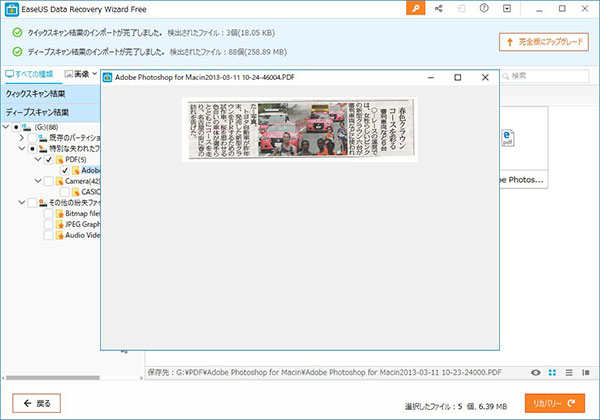
PDF は一覧ではプレビューできませんが、ダブルクリックするか、右下のプレビューアイコンをクリックすればプレビューできます。なぜ SD カードにこの PDF が入っているのかはわかりませんが(笑)。
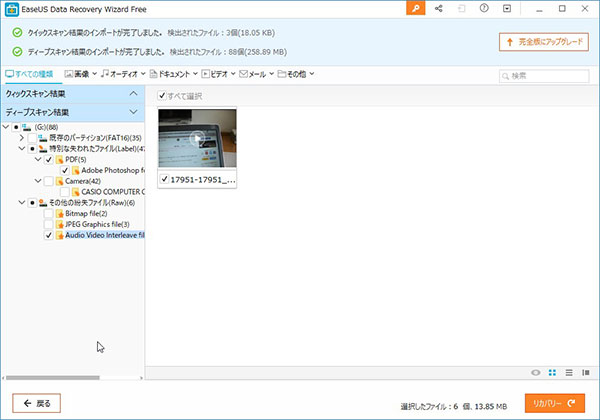
動画、これは AVI ファイルですが、一覧ではサムネイルが見られますし、プレビューすれば動画として見られます。
04終了~スキャン結果を保存しておく
この Data Recovery Wizard Free は、スキャンしたデータを保存しておくことができます。
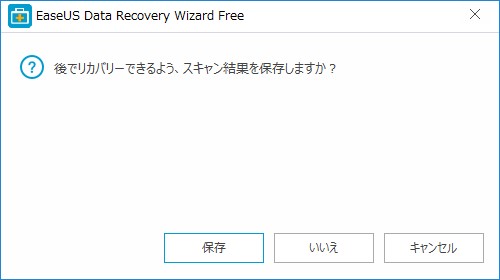
終了しようとしますと、「スキャン結果を保存しておきますか?」と尋ねてきます。
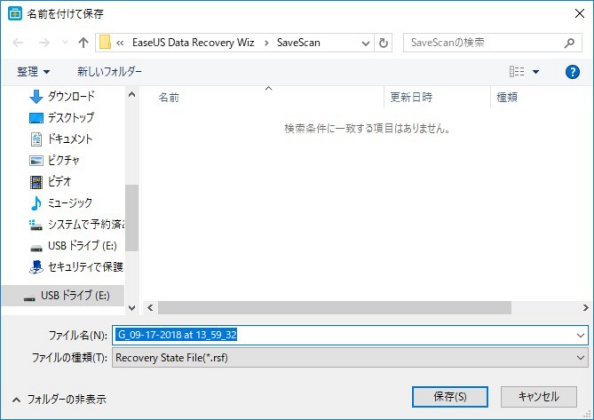
「保存」をクリックしますと、保存場所を尋ねてきます。デフォルトはインストールフォルダ内の \SaveScan フォルダに保存されます。
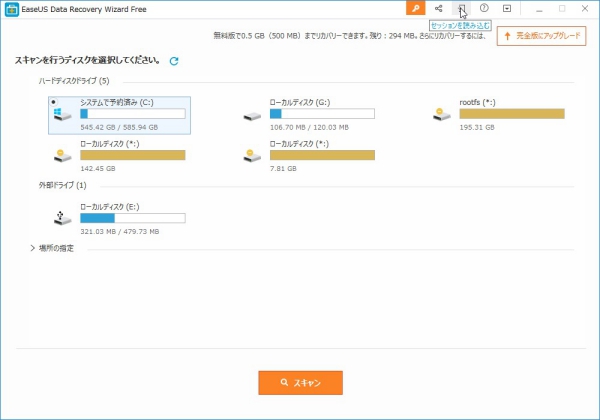
そのスキャンデータを使う場合は、右上の「セッションを読み込む」をクリックしますと、保存フォルダが開き保存データを選択できます。一度閉じてしまって、ああ忘れていたなどという時には便利かもしれません。当然ですが、同じドライブでもその後削除したファイルはあらためてスキャンしないと見つかりません。
05まとめや感想
無料版の制限
このソフト、なかなか優秀ですね。直感的に操作できますし、このソフトを使うことで新たに HDD などに損傷を与えることもなさそうですし、何にもまして無料でここまでできるというのはとても助かります。
無料版の制限は公式サイトの「エディション比較」にあります。
500MB、SNSに本ソフトをシェア頂くと、更に1.5GBを追加(合計2GB)
とありますので、復元できるデータ量が 2GB までは無料版で可能ということになります。当然積算されていくと思いますので、2GB を超えたら Pro 版を購入することになります。
とりあえずは無料版を使い、制限をオーバーしたら Pro 版を購入すればいいんじゃないかと思います。使用したデータ量は、リカバリーした後の「リカバリーが完了しました!」のダイアログ内に「残り:xxx MB」と表示されます。
復元対象が HDD の場合
せっかくインストールしましたので、HDD もスキャンしてみました。
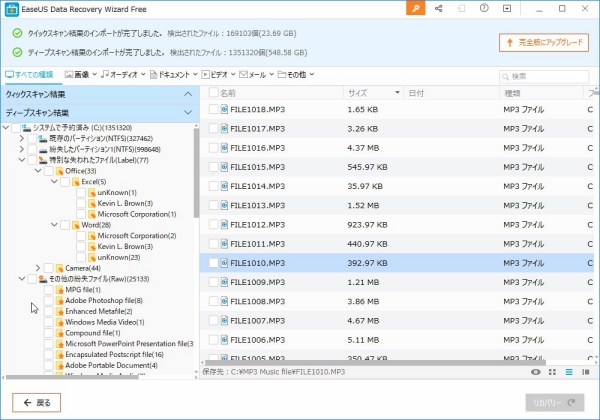
Word、Excel、MP3、上書きされていなければ確実に復元できそうです。
ということで、これからはカメラ内のデータを削除してしまってもあきらめなくてもよさそうです。もちろん、この EaseUS Data Recovery Wizard Free は、HDD 内のファイルも復元できます。と言うより、そちらのほうが主流でしょう。パソコンですと通常はゴミ箱を使いますので、このソフトのお世話になるとしますと、ゴミ箱に入れずに消してしまったとか、そもそもデータ量の大きな動画でゴミ箱に入らなかったとか、ゴミ箱が一杯になったので空にしたとか、システム上の障害で一部ファイルが読めなくなったとか、そんなところでしょうか。
公式サイトには「フォーマットの誤操作」にも対応できるとありますが、これはちょっと試してみるというわけにもいきませんが、その時のために覚えておこうと思います。
いずれにしても便利なソフトです。
