Plamo Linux でも Dropbox を使おうとインストールしました。ググればたくさんヒットしますが、公式のヘルプ通りにやればOKでした。
01デーモン dropboxd インストール
上記リンクのヘルプ記事の中ほど「コマンド ラインを使った Dropbox のヘッドレス インストール」の手順通りに進めます。
$ cd ~ $ wget -O - "https://www.dropbox.com/download?plat=lnx.x86_64" | tar xzf -
これで、~/.dropbox-dist以下にデーモン dropboxd がインストールされますのでデーモンを起動します。
$ ./.dropbox-dist/dropboxd このコンピュータは Dropbox アカウントにリンクされていません... このデバイスをリンクするには、https://www.dropbox.com/cli_link_nonce?nonce=文字列 にアクセスしてください。
表示されたリンクアドレスにブラウザからアクセスします。Windows からでもどこからでも大丈夫です。
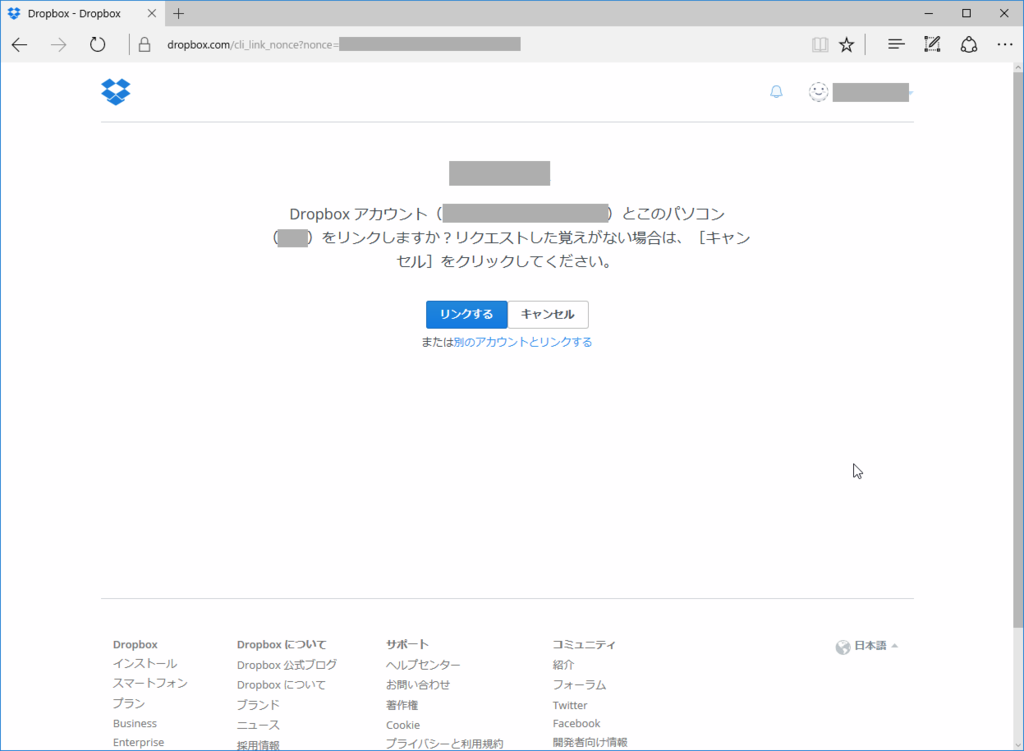
確認画面が出ますので「リンクする」をクリックしますと、「お使いのコンピュータとアカウントをリンクしました」と表示が変わります。同時にコンソールにも
$ ... このコンピュータは Dropbox にリンクされました。ようこそ、******* さん。
と表示されますので、Ctrl+C でデーモンを一旦終了します。ホームディレクトリにDropboxディレクトリが作成されます。
02インターフェイス dropbox.py インストール
Python のインターフェイスプログラムがヘルプページの一番下のリンクにありますのでインストールします。
$ mkdir bin $ cd bin $ wget -O dropbox.py "http://www.dropbox.com/download?dl=packages/dropbox.py" $ chmod +x dropbox.py
これで、./dropbox.py start ./dropbox.py stopなどと操作できます。が…
$ ./dropbox.py start Starting Dropbox...Done! $ Unable to monitor entire Dropbox folder hierarchy. Please run "echo fs.inotify.max_user_watches=100000 | sudo tee -a /etc/sysctl.conf; sudo sysctl -p" and restart Dropbox to fix the problem.
スタートはしますがエラーを吐き出します。とりあえず、言われたとおりにやってみます。
$ echo fs.inotify.max_user_watches=100000 | sudo tee -a /etc/sysctl.conf; sudo sysctl -p パスワード: パスワード: fs.inotify.max_user_watches=100000
どうやら、/etc/sysctl.conf に fs.inotify.max_user_watches=100000 と書いて設定もしてくれたようです。ですので、これをやっておけば次回起動時からもエラーは出なくなります。
(注)Plamo の場合だけかもしれませんが、sudo にユーザ登録されていませんので sudo にエラーがでます。この件はまた別記事に。
dropbox.py のコマンドヘルプはこちら。
