ちょっと時間が取れたときに遊べるようにと Windows10 にも node.js を入れているのですが、Linux 環境に統一できないかと wsl(Windows Subsystem for Linux)を入れてみました。
wsl については私が下手な説明をするよりもマイクロソフトの解説をご覧ください。
Windows 上で Linux のコマンドラインツールが使えるようになります。ディストリビューションは限定されていますが完全な Linux カーネルが使われているそうです。
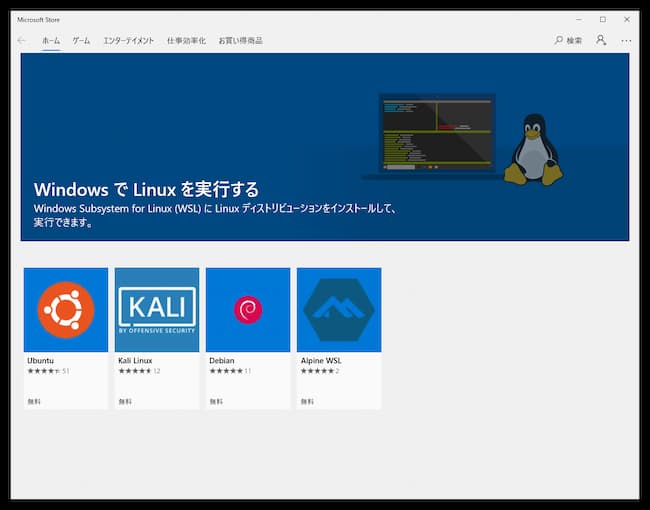
ディストリビューションは Microsoft Store から入手するようになっています。現在は、Ubuntu、Kali、Debian、Alpine WSL が無料で入手できるようです。
01wsl2 のインストール
インストール方法もマイクロソフトにていねいな解説があります。
コマンド一行でインストールする方法もあるようですが、手動のほうがどういうものか理解できるのではないかと思います。
wsl2 実行のための要件
wsl は昨年 2020年 5月に Windows 10 バージョン 2004 のリリースとともに wsl2 になっています。
インストールの準備
まず、Windows の次の2つのオプション機能を有効にする必要があります。
- Linux 用 Windows サブシステム
- 仮想マシン プラットフォーム
方法は、管理者として PowerShell を開いて次の 2行打つか、コントロールパネルからオプションを有効にするかどちらかです。
- PowerShell から
> dism.exe /online /enable-feature /featurename:Microsoft-Windows-Subsystem-Linux /all /norestart
> dism.exe /online /enable-feature /featurename:VirtualMachinePlatform /all /norestart
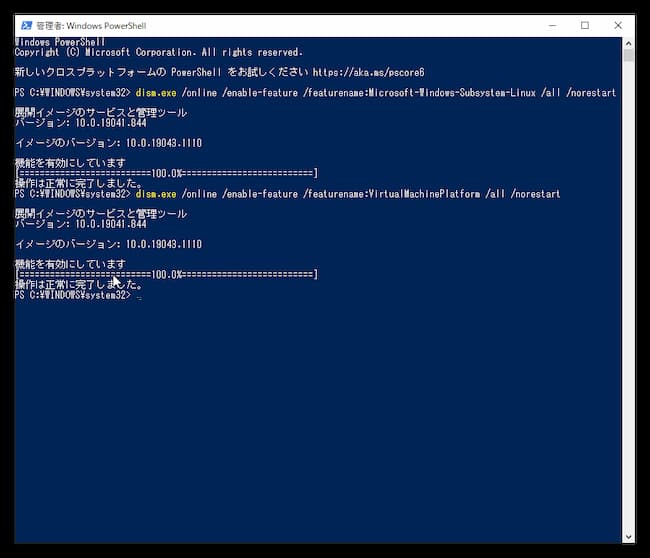
- コントロールパネルから
または、コントロールパネルの「アプリと機能」を下までスクロールさせ、プログラムと機能 > Windowsの機能の有効化または無効化 とクリックしていきますと「Windows の機能」ダイアログが現れますので該当のオプションをチェックします。
Hyper-V にチェックが入っていない場合はチェックしておきます。
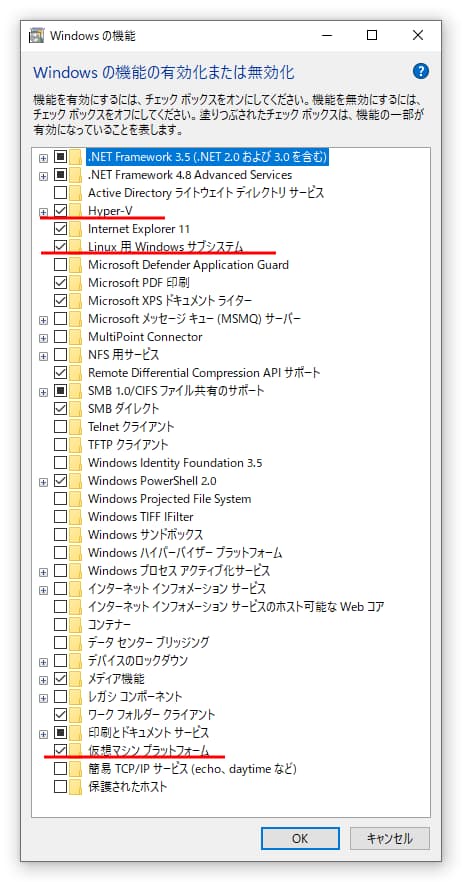
再起動〜Linux カーネル更新プログラム パッケージダウンロード
ここで再起動します。
再起動せずに「Linux カーネル更新プログラム パッケージ」をダウンロードして実行しますと次のように怒られます。
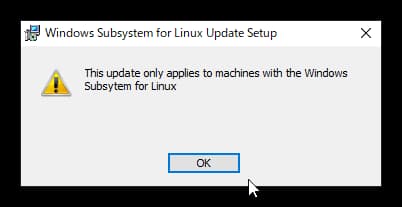
上のリンクをクリックしてダウンロードし実行します。
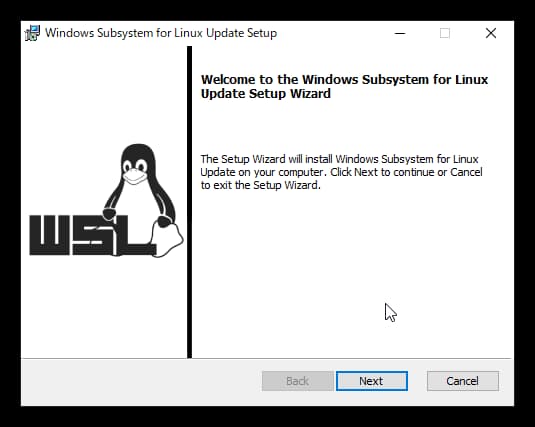
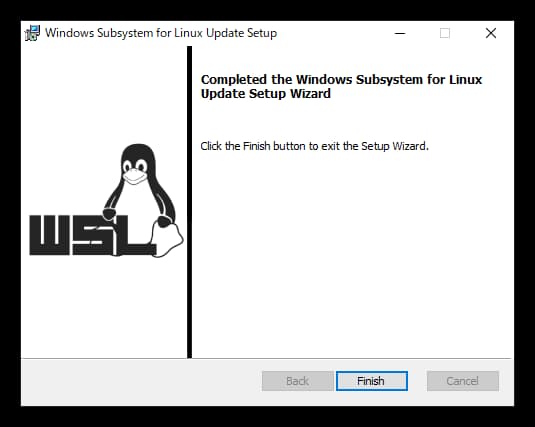
一瞬で終わります。
wsl2 を既定にする
Powershell で次のコマンドを打ちます。
> wsl –set-default-version 2
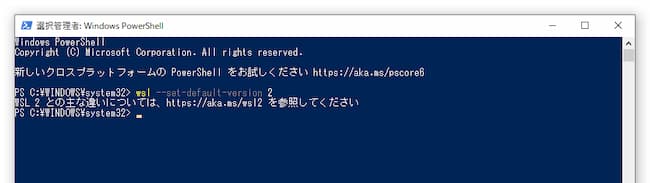
Linux のインストール
Microsoft Store から Linux ディストリビューションを入手します。
私は Ubuntu を選びました。バージョンの選択はなく 20.04 がインストールされます。
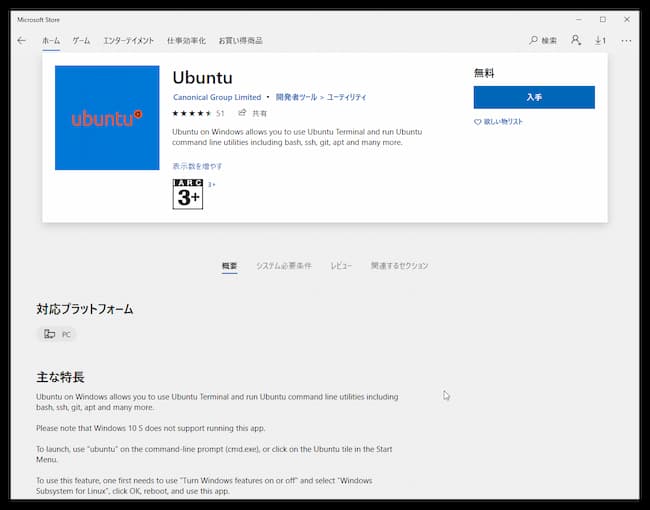
「入手」をクリックしますとダウンロードが始まりインストールされます。
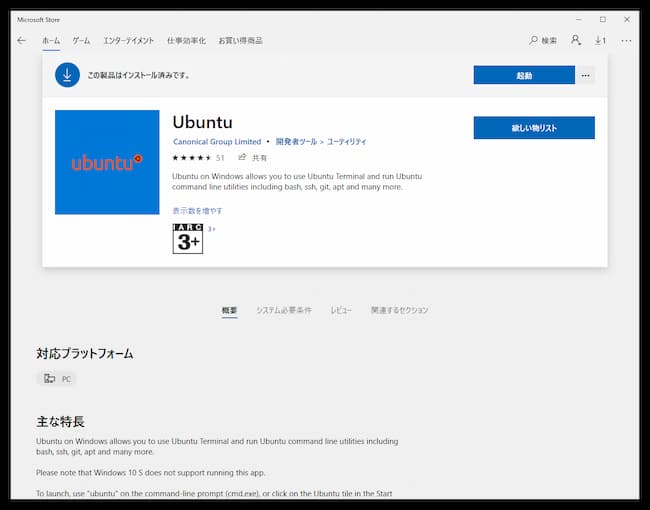
Linux の起動
上の画像の「起動」をクリックしますとコマンドプロンプトが立ち上がり、しばらく待たされ、その後 Linux 上のユーザー名とパスワード設定になります。
Windows とは関係ありませんので好きなユーザー名で構いません。
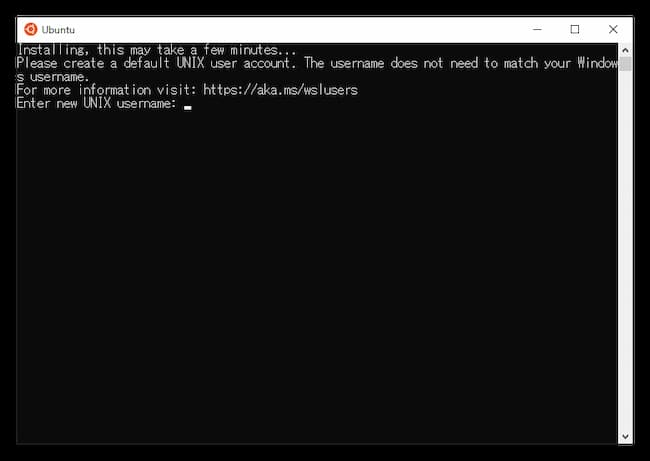
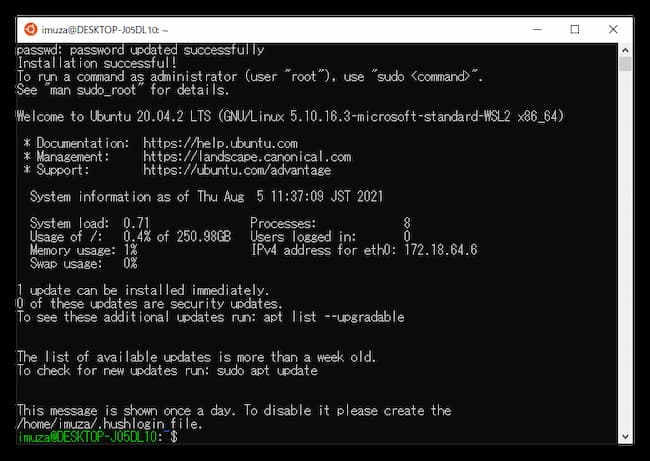
完了です。
インストール可能なアップデートがあると出ています。
それに、ip アドレスが Windows とは別に振られています。
とりあえず今日はここまでです。

