XREA に Joomla 4 Beta 3 を入れてみます。
XREA は公開サーバ用に利用しているわけではなく、Value-domain でドメイン登録をしますとシームレスにいくつかのサーバに登録できるようになっており、そのうちの XREA には無料サーバ契約があります。ウェブを公開しようとしますと広告が表示されますがテスト用なら問題ありません。ドメインの wwwありなし統一や ads.txt を置くことにも使っています。
01Joomla! とは
Joomla! はオープンソースの CMS です。CMS と言いますと今では WordPress 一色で日本の CMS紹介サイトでは名前さえ出てこない Joomla! ですが、世界では10年ほど前まで1、2を競い合っていた CMS です。
W3Techs で現在のシェアをみてみますと、
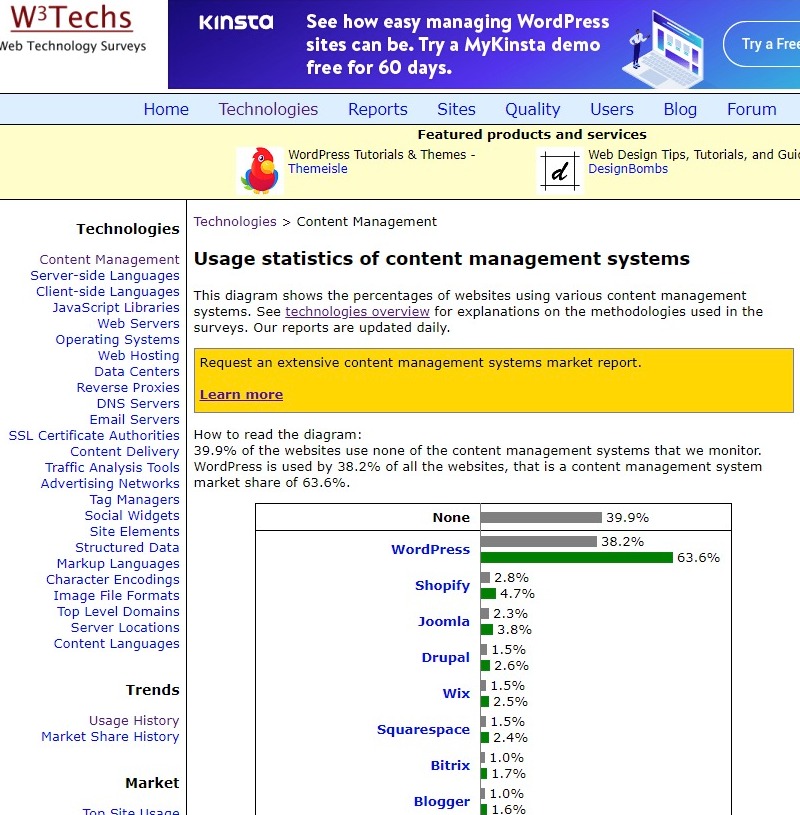
WordPress が全ウェブサイトの 38.2%、CMSの 63.6%で、Joomla! が 2.3%、3.8%となっています。
日本語情報は少ないですが、Wordpress になにか不満を感じたら一度試してみるのもいいかと思います。
02XREA へのファイル転送、DB作成
Joomla! のセットアップはパッケージファイルをサーバに転送、展開し、ブラウザから該当アドレスにアクセスし、サイト名やデータベース情報などの必要事項を入力するだけです。5分で終了します。
ファイル転送
XREA へのファイル転送は、用意されている WebFTPクライアントの net2ftp や FileZilla などの FTPクライアントで転送するのが一般的かと思いますが、サーバに SSH接続できればコンソールで操作するのが一番簡単で速いです。
サーバにログインできましたら、パッケージファイルをダウンロードし、ディレクトリを作成、展開します。下の例は public_html で作業しています。
$ wget https://github.com/joomla/joomla-cms/releases/download/4.0.0-beta3/Joomla_4.0.0-beta3-Beta-Full_Package.zip $ mkdir joomla4 $ cd joomla4 $ unzip ../Joomla_4.0.0-beta3-Beta-Full_Package.zip
次のようにパッケージファイルが展開されます。
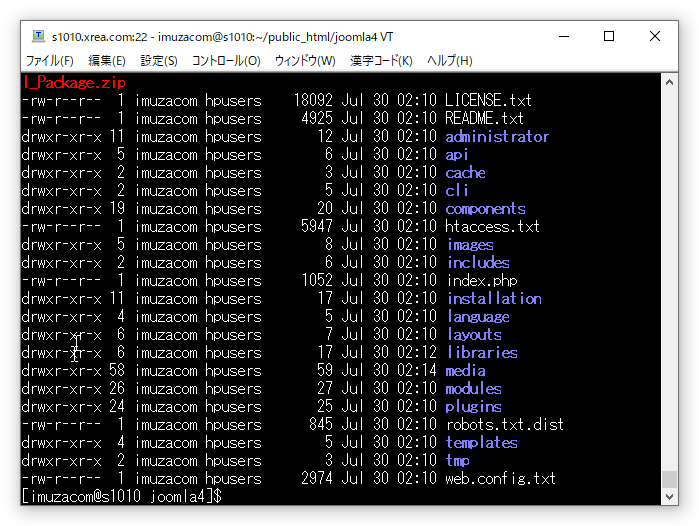
PHP のバージョン、php.ini
セットアップの前に、PHP のバージョンと php.ini の変更についてです。
Joomla! 4.x がサポートする PHP のバージョンは 7.2.5 以上です。一方、XREA の PHP の 7.2 以上は、php74、php73、php72 となっています。
このうち php74 では次のエラーが出てセットアップできませんので 7.3 に設定しておきます。
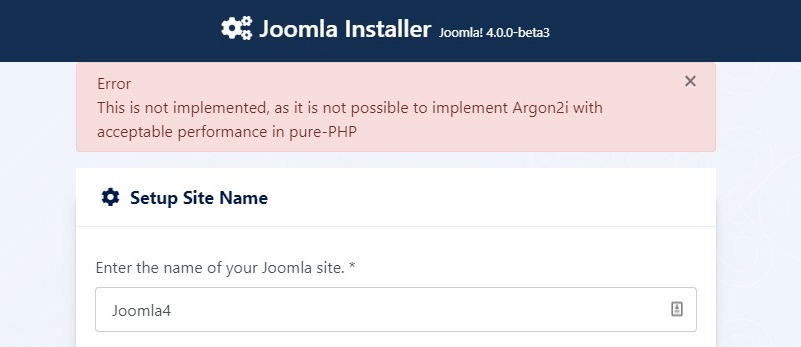
また、php.ini の mbstring.language が neutral になっていないと次の指示が出てセットアップ自体に入れませんので事前に設定を変更しておきます。
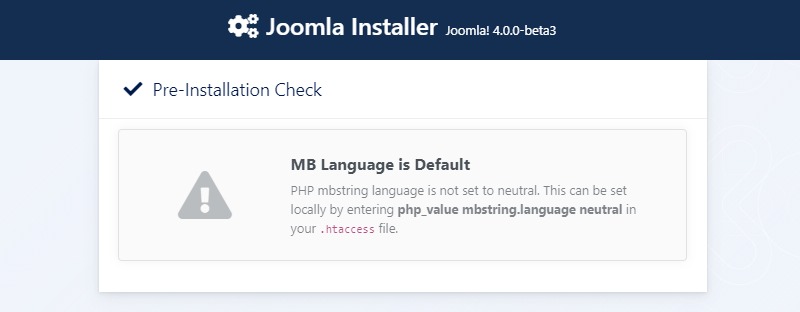
XREA の場合は、public_html/.fast-cgi-bin/ 内に php のバージョンごとの設定ファイルがありますので net2ftp の編集機能や SSH接続できていればエディターを使って mbstring.language = neutral に変更します。
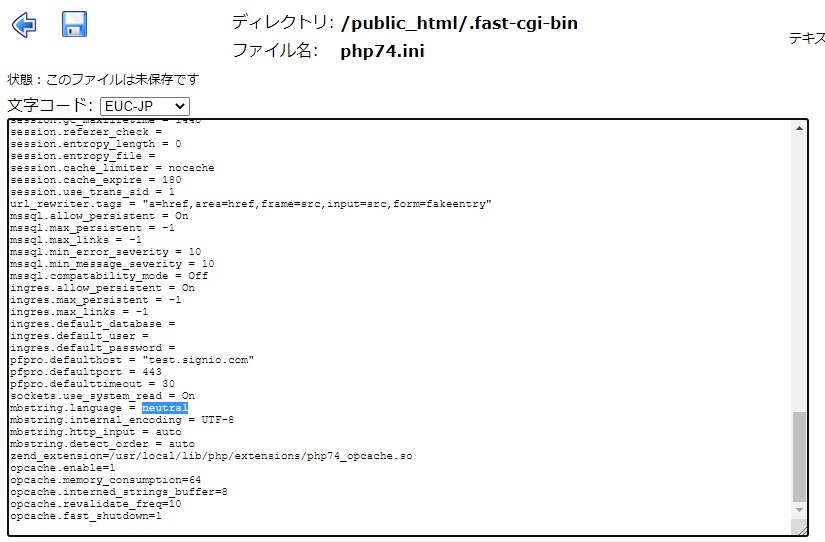
なお XREA では PHP のバージョン選択や設定変更がすぐには反映されません。反映される時間は 5分とか10分とかどうもはっきりしませんので一番確実なのは phpinfo を見る方法です。
適当な場所に phpinfo.php の名前で次のファイルを作成してブラウザからアクセスすれば PHP のバージョンや設定が確認できます。
<?php phpinfo(); ?>
データベース
データベースを新規作成しておきます。
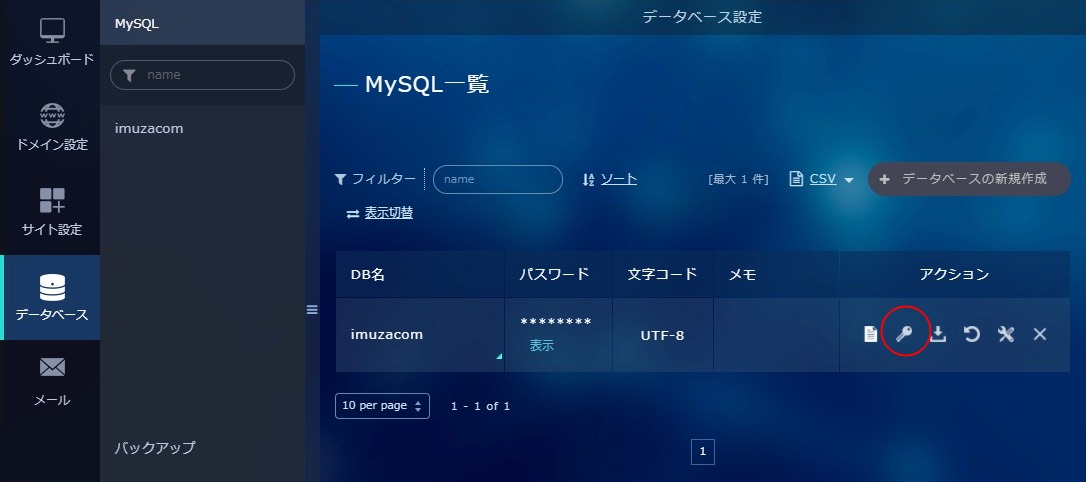
画像の赤丸のアイコンをクリックし phpMyAdmin をインストールしておきます。この時、下のベーシック認証のポップアップが出ますが、これは上の画像の DB名をクリックして表示されるページの phpMyAdmin 項目にあるユーザ名とパスワードです。

その後に表示される phpMyAdmin へのログインユーザ名とパスワードは作成したデータベースのユーザ名とパスワードです。ややこしいですね。
03Joomla! セットアップ
ブラウザから Joomla を展開したディレクトリにアクセスします。
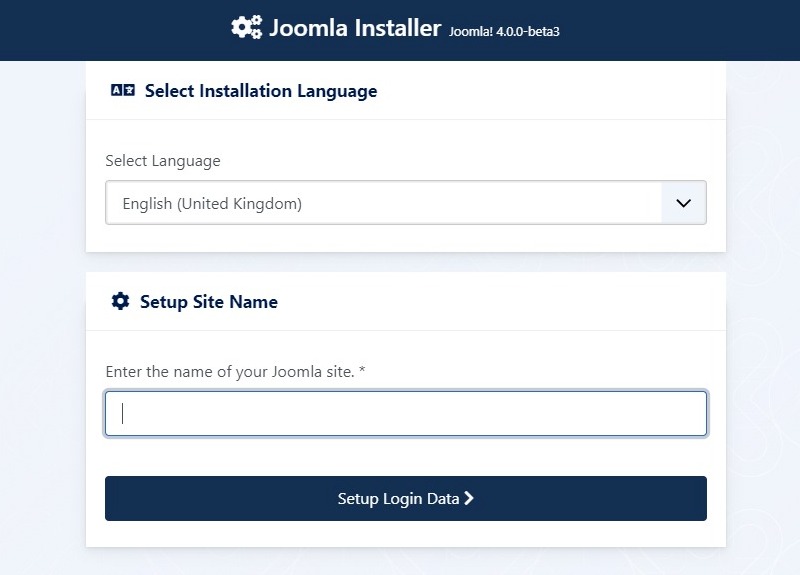
- サイト名を入力し進みます
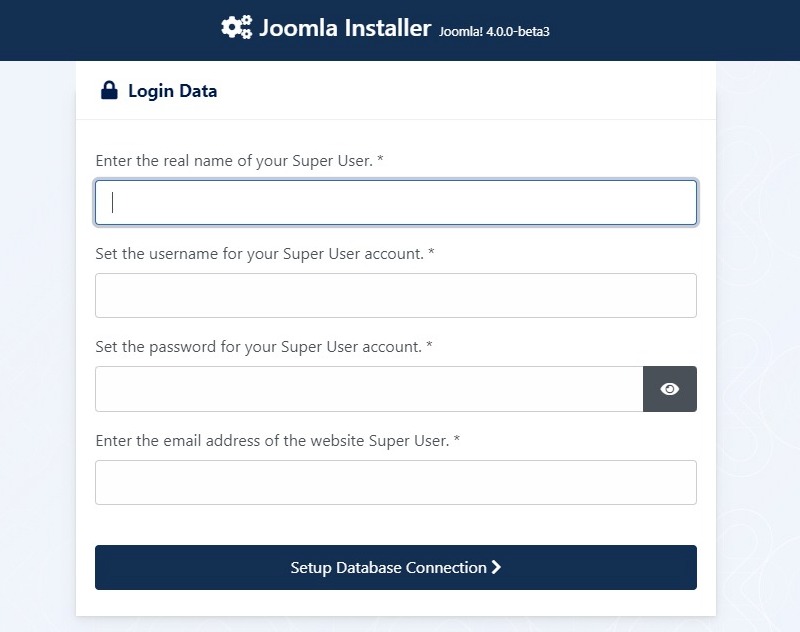
- 管理者名
- 管理者のログインID
- 管理者のパスワード
- 管理者のメールアドレス
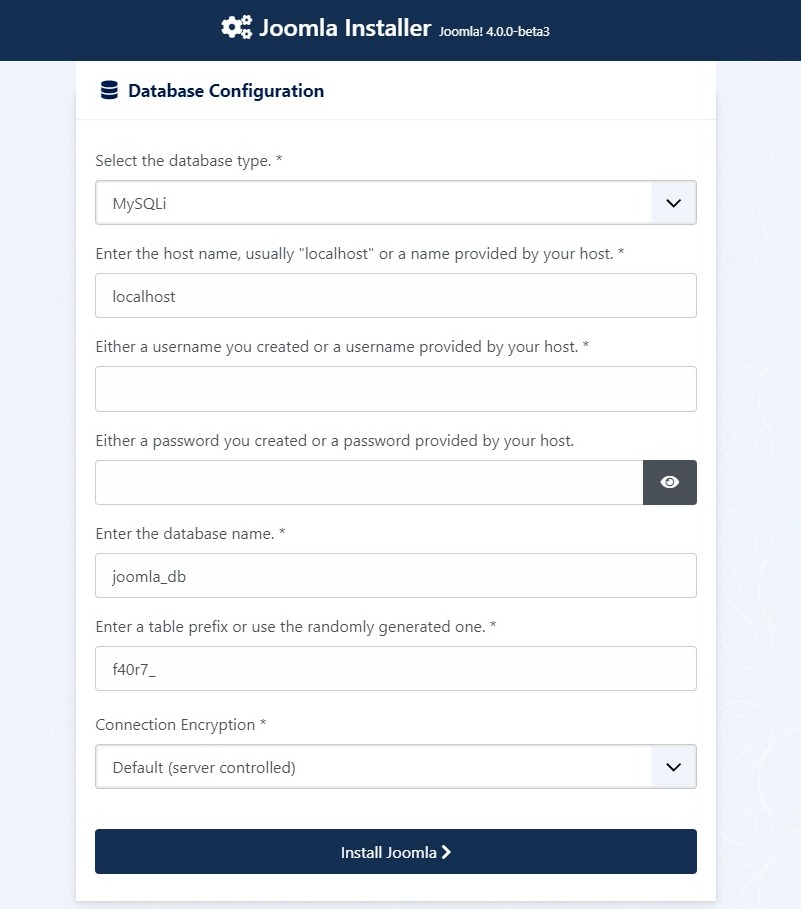
- DBタイプ(変更なし)
- DBの接続先ホスト名(XREAの場合は変更なし)
- 作成したDBのユーザ名
- 作成したDBのパスワード
- 作成したDB名
- 作成されるテーブルの接頭辞(変更しても可)
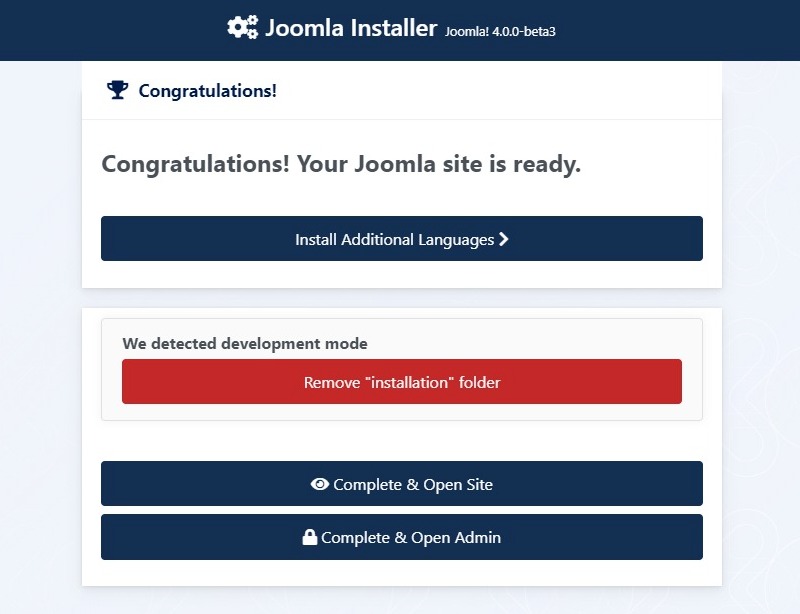
- Remove “installation” folder をクリックして削除します
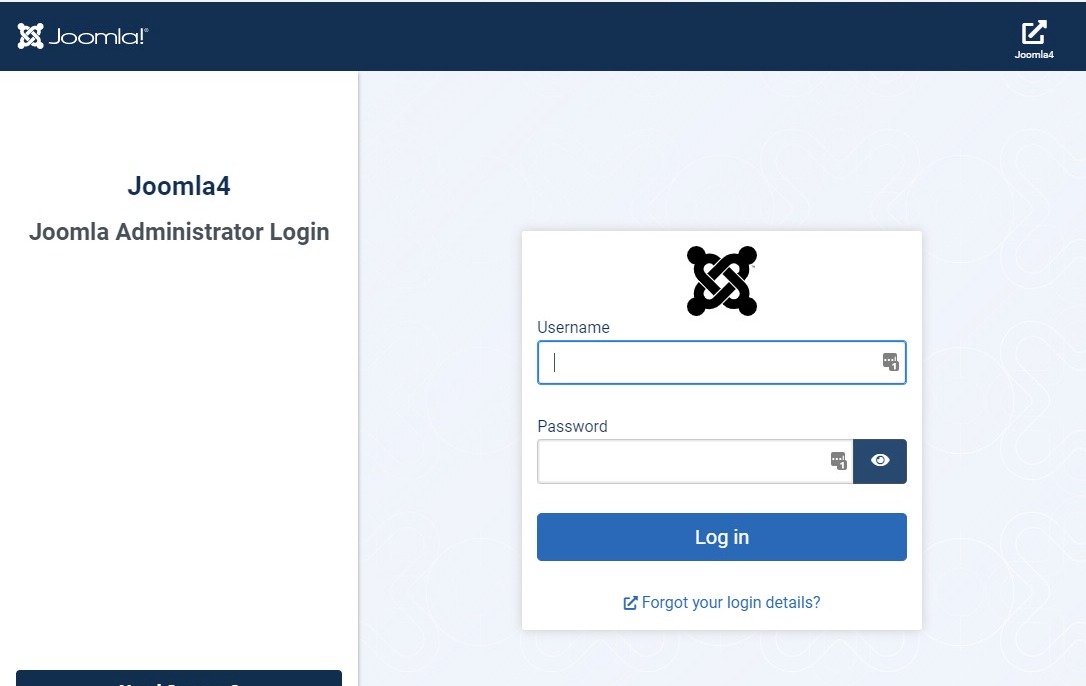
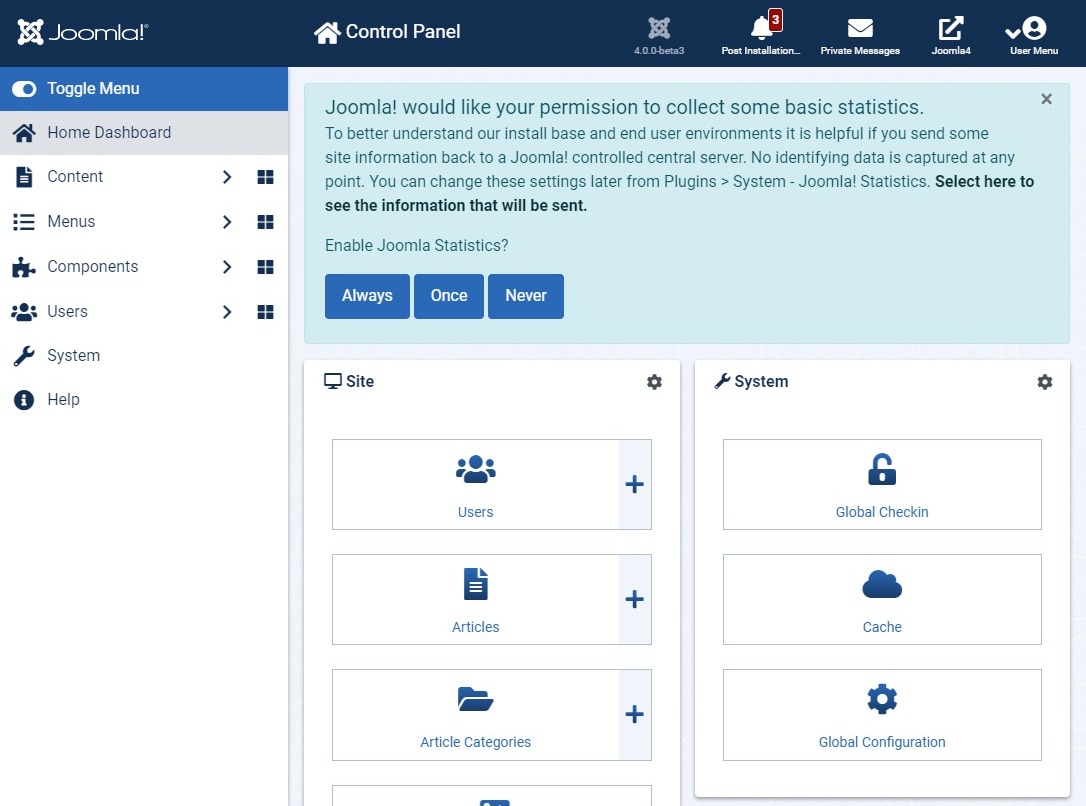
- 管理者用のコントロールパネルです
04セットアップ完了
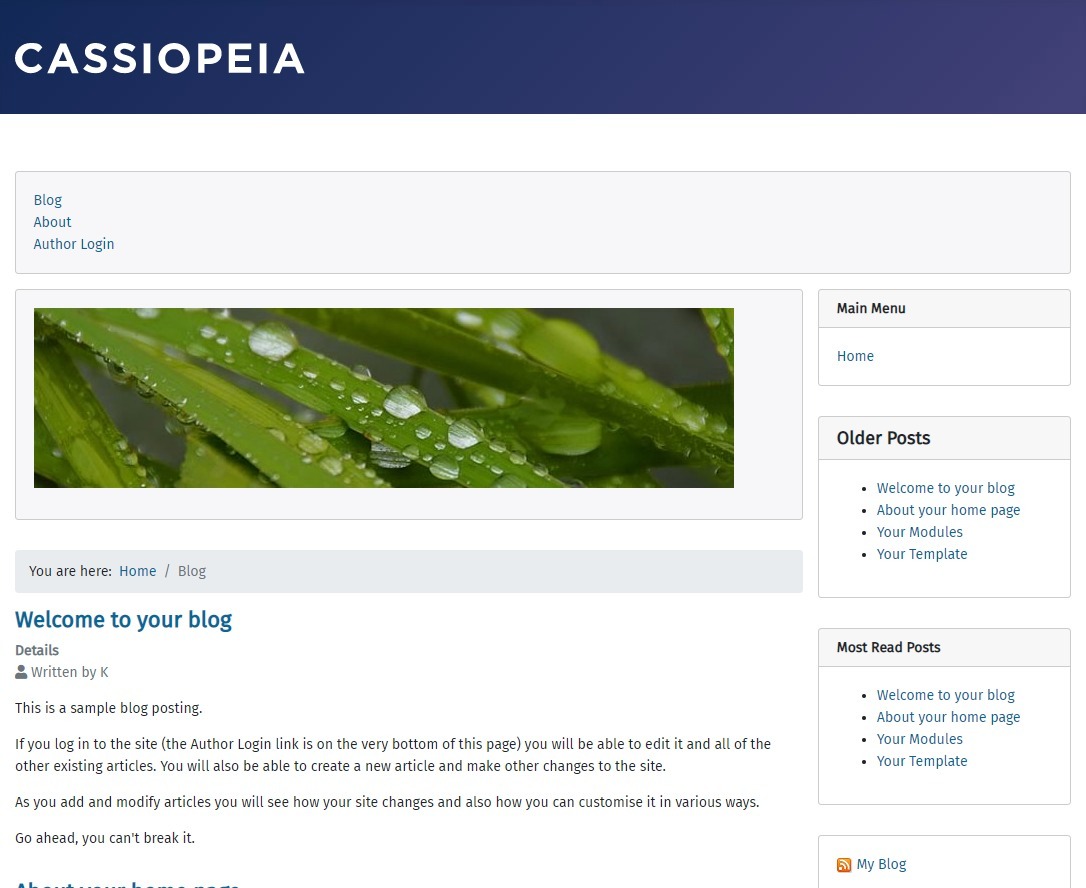
あら、サイト名が「CASSIOPEIA」の固定になっているんですかね? いや、画像ですね。
とにかく、Joomla 4 beta 3 が入りました。どうなっているかいろいろ調べてみましょう。

