前記事で「結局Ubuntu24.04に落ち着いた」と言いながら、まだ Linux ディストリビューション巡りを続けています(笑)。今回は Fedora KDE Plasma です。
01インストール
なぜいつまでもこんなことをやっているかといいますと、初めて使った Linux が、まだオープンソース版があったころの RedHat ということもあり RedHat系のディストリビューションに心残りがあるからです。
この一連のディストリビューション巡りでは、すでに CentOS の後継 AlmaLinux と Fedora の GNOME を試したのですが、もうひとつしっくりこないという結果で、最後に Fedora KDE Plasma を試したところ、いけるかもということでこの記事も Fedora 上で書いています。
まずはインストールです。
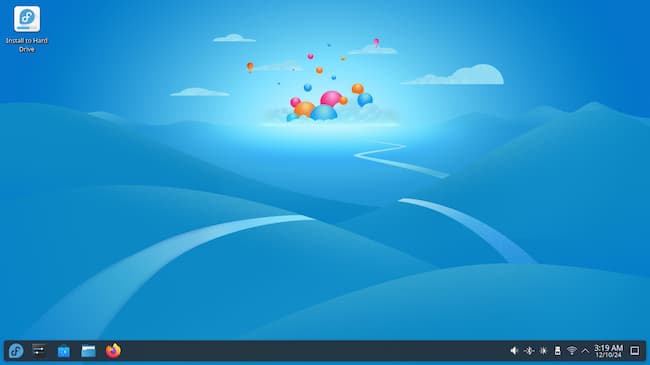
こちらから ISO ファイルをダウンロードし USB に入れて立ち上げます。
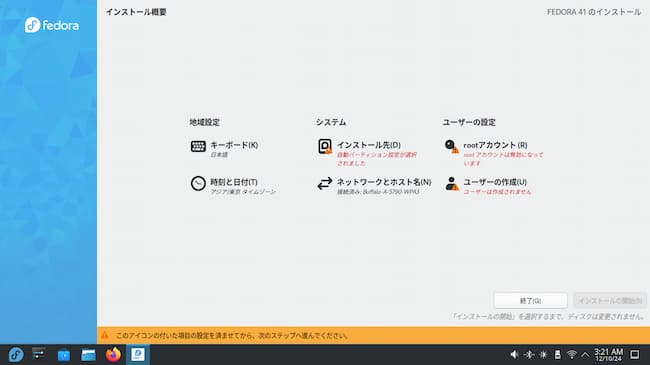
その後、言語を選択しますとインストール先やユーザー作成になります。
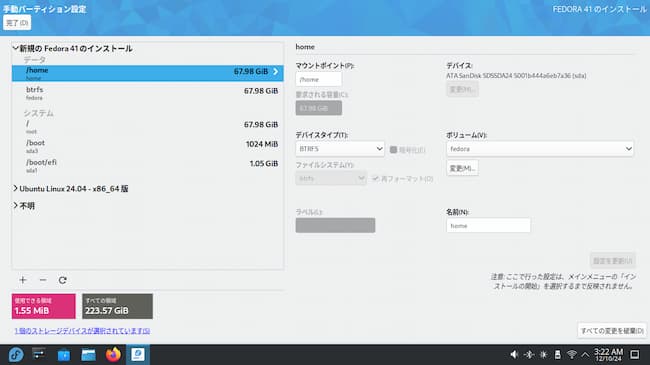
Ubuntu とは別のパーティションに入れますので、インストール先では「ストレージの設定」でカスタムを選択し、「新規の Fedora41 のインストール」で「ここをクリックすると自動的に作成します」をクリックしますとこうなります。
取りあえずは指定のままで進んでいますが、この画面はわかりにくいですね。boot ディレクトリだけ別パーティションを切っているということになります。Fedora を使うことになったらもう少し突っ込んで調べないといけないですね。
また、root アカウントもとりあえずは作成して進んでいます。
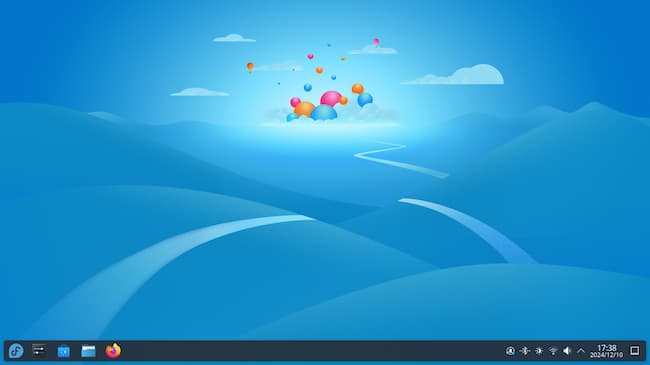
ということで Fedora KDE Plasma がインストールされました。
02KDE Plasma のカスタマイズ
使いやすいように自分なりのカスタマイズをしていきます。まずは更新です。
$ sudo dnf update -yupdate は upgrade のエイリアスですのでどちらでも一緒です。-y のオプションをつけますとリポジトリを更新した後、確認なしで更新されます。
$ LANG=C xdg-user-dirs-update --force続いてホーム内のディレクトリ名を英語に戻します。日本語ディレクトリも残っていますので削除します。
キーボード、日本語入力
キーボードの Caps を Ctrl に変更する方法がわかりにくいです。
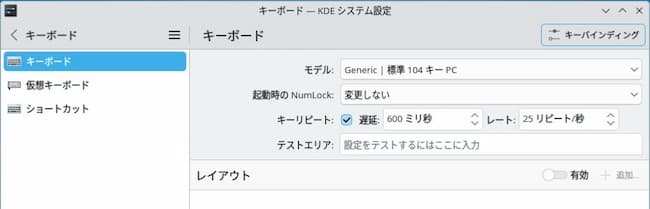
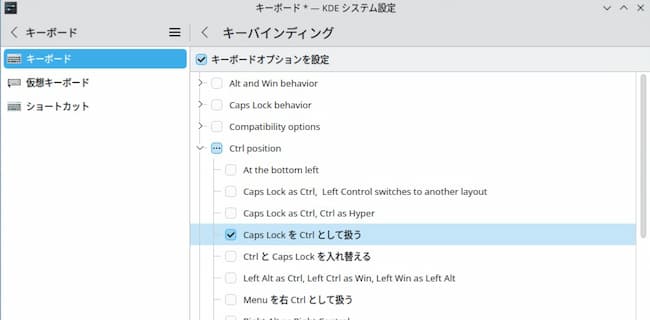
システム設定のキーボードの右上の「キーバインディング」をクリックしますとそこにあります。ThinkPad L540 はテンキー付きですので「起動時の NumLock」もオンにしておきます。
日本語入力
初期状態で日本語入力は可能になっています。
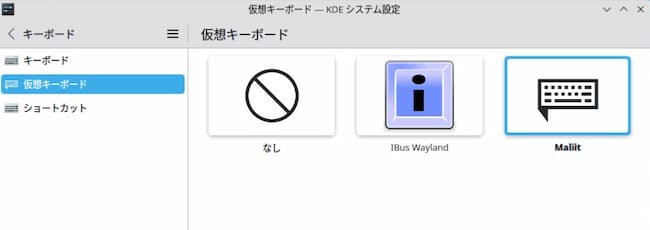
ただ、IBus Anthy ですので Fcitx5-mozc を入れます。
$ sudo dnf install fcitx5-mozc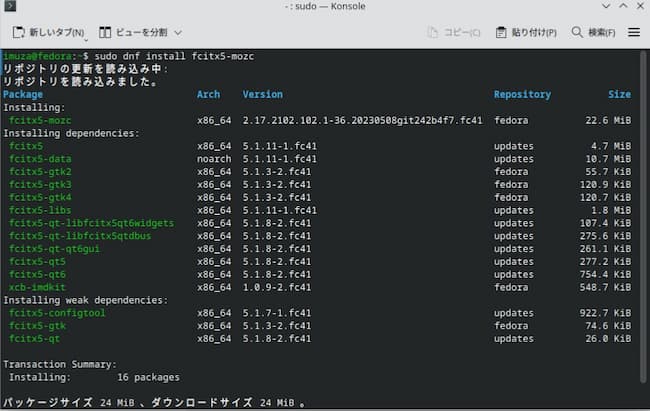
fcitx5-mozc だけで依存関係も必要なプログラムも入れてくれるようです。
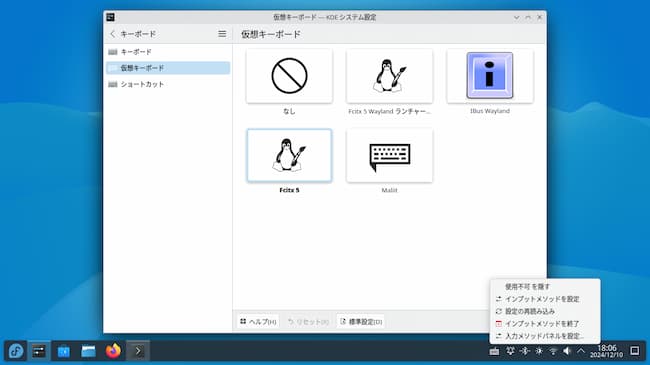
Fcitx5 と Fcitx5 Wayland ランチャー(実験的)の違いがわかりませんが、実験的であっても問題なく使えています。
Fcitx5 を選択して適用をクリックしますとパネル(タスクバー)にキーボードアイコンが出ますので右クリックで「インプットメソッドを設定」をクリックします。
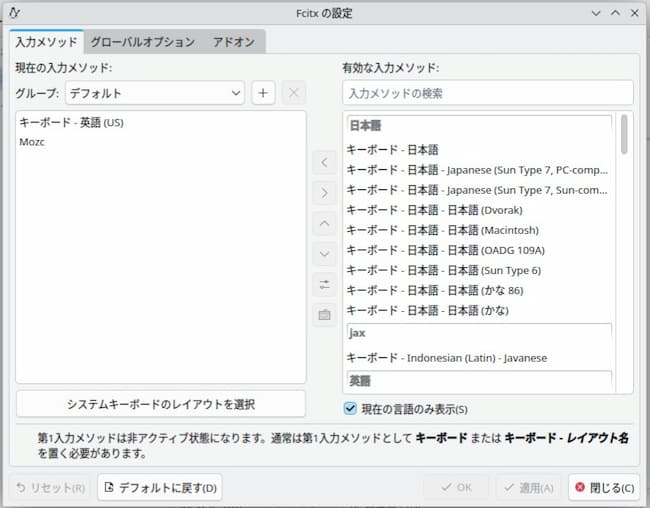
Fcitx の設定画面になり、入力メソッドにキーボード英語と Mozc が入力されています。通常はここで「キーボード英語」を右に移し、「キーボード日本語」を左に移して、漢字キーなどで直接入力と日本語入力を切り替える方法をとると思います。
ただそれですと、切り替えの際に手をホームポジションから外すことになりロスが大きいですので、私は次の方法をとっています。
無変換、変換キーで日本語入力を切り替える
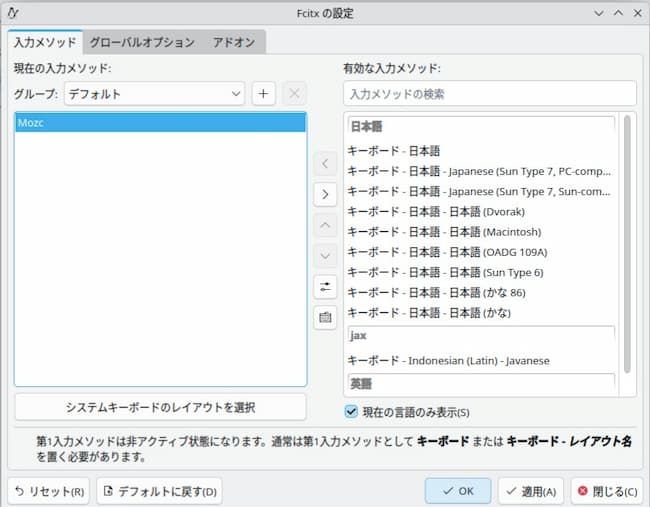
入力メソッドを Mozc だけにし、入力メソッドの切換は Mozc の設定で行う方法です。この画面での設定はこれだけで問題ないのですが、保険的な設定として次の2つをやっておきます。
- Mozc を選択し、真ん中の設定アイコンをクリックして初期モードを「直接入力」する
- 戻って、グローバルオプションで切り替えをすべて「空」する
どういうことかと言いますと、文字入力時には手をホームポジションに置いたまま、直接入力は必ず無変換を押してから入力する、日本語入力のときは必ず変換を押してから入力し始めるのです。そういうクセをつけるということです。ですので上のリストの2項目は設定してもしなくても同じということです。
03Mozc のキー設定
その上で、Mozc のキー設定で下の図のように Muhenkan と Henkan に IME の無効化、有効化を割り振ります。もちろんどのキーに何を割り振るかは個人の好みで問題ありません。
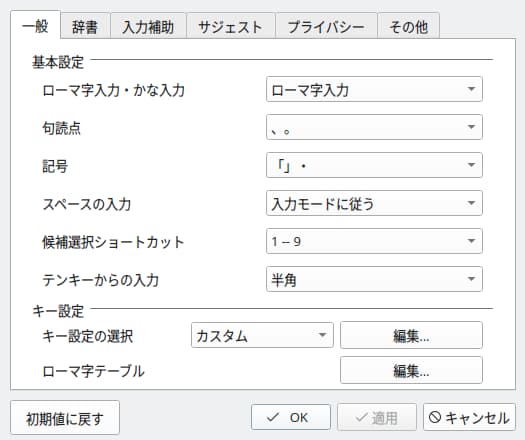
キー設定の編集をクリックします。
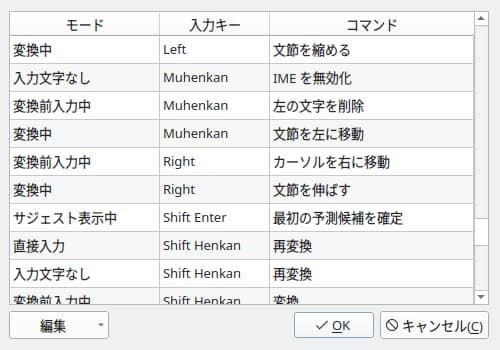
「入力文字なし」に「IME を無効化」を割り付けていますが、「直接入力」でもいいみたいです。
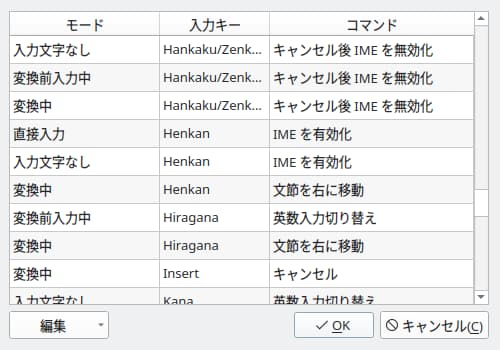
有効化の方は「直接入力」と「入力文字なし」の両方に割り付けています。
入力文字の表示位置がずれるとき
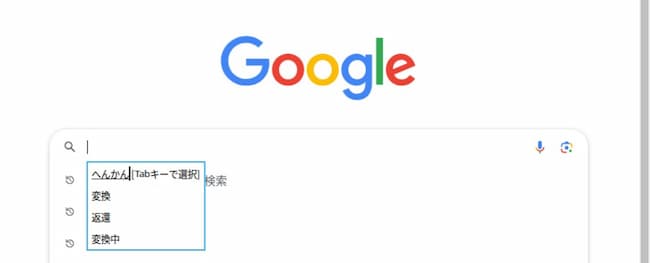
Chrome 上での日本語の入力画面です。入力文字がカーソル上ではなくその下に来ています。その場合は、Fcitx の設定のアドオンで設定します。
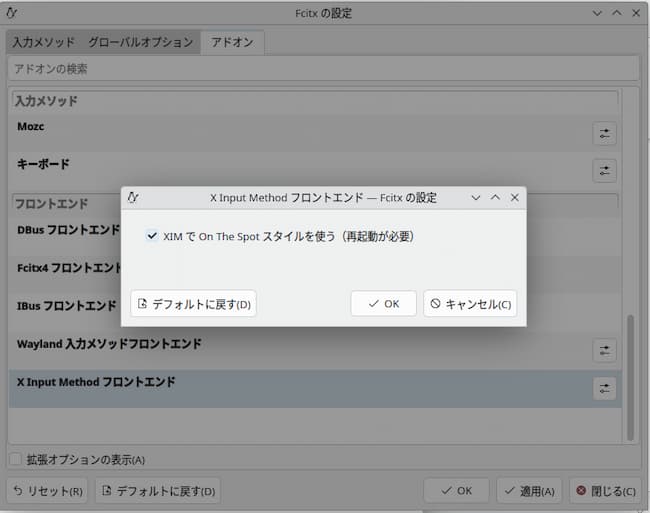
X Input Method フロントエンドの設定で「XIM で On The Spot スタイルを使う」にチェックを入れて保存し再起動します。
04Fedora GNOME 版を試し直しか…
これで入力関係は使い慣れた状態になりました。この記事も Fedora KDE Plasma 上で書いています。あとは、KDE Plasma が使いよければ RedHat 系 Linux がどんなものに変わっているかを楽しむだけです。
が、GNOME 版の何がダメだったのかわからなくなってきましたのでもう一度試してみようかな…。と思っています(笑)。


