「Chrome リモートデスクトップ」はむちゃくちゃ便利ですが、ホスト、クライアント共に同じアカウントでログインしない「リモートサポート」では、ホスト側でその都度続行を選択しなければ、10分でタイムアウトしてしまいます。
これはセキュリティ上の仕様のようで、どうやらタイムアウトする時間を変更するなどの設定もできないようです。ただ、ホスト側に接続を持続するかどうかの確認ダイアログが出ますので、ホスト側のパソコンの前に誰かがいればいいわけです。この選択はリモート側からはクリックできないようです。できたら意味がありませんよね。
いい機会ですので、この「Chrome リモートデスクトップ」について整理しておこうと思います。
01Chrome リモートデスクトップの準備、必要なもの
- Google アカウント
なければ、Google アカウントの作成で作ります。 - Chrome
Chrome をダウンロードからダウンロードしインストールします。 - アプリ「Chrome リモートデスクトップ」
Chrome リモートデスクトップからアプリを追加します。
これは、ホスト、リモート共に追加する必要があります。
アプリを追加しますと、即「アプリを起動」画面になりますが、そのまま使う場合は起動すればいいですし、準備の場合は閉じればいいです。
02Chrome リモートデスクトップ/マイパソコン(同一アカウント)
必要なものとしては、もうひとつホスト側に「Chrome リモートホストサービス」をインストールしなくていけませんが、これはリモートデスクトップを開始する途中で入れることになります。
ホスト側
-
Chrome にログイン
Chrome にログインしないとリモートデスクトップは使えません。Chrome の右上のユーザアイコンをクリックするか、メニュー > 設定の「Chrome にログイン」からログインします。これで Chrome と Googleアカウントがひも付けされるということだと思います。
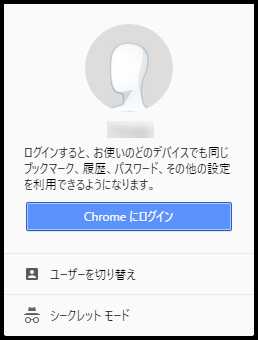
ポップアップが立ち上がりますので Google アカウントでログインします。 -
Google アプリランチャーから Chromeリモートデスクトップを起動
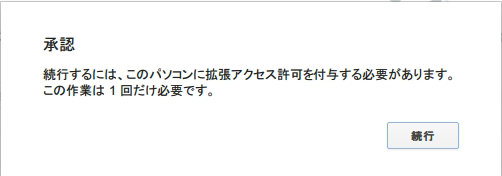
承認画面で続行をクリックします。
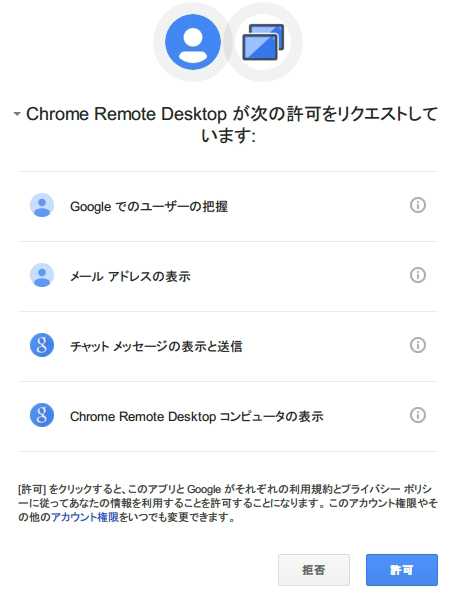
諸々を許可します。
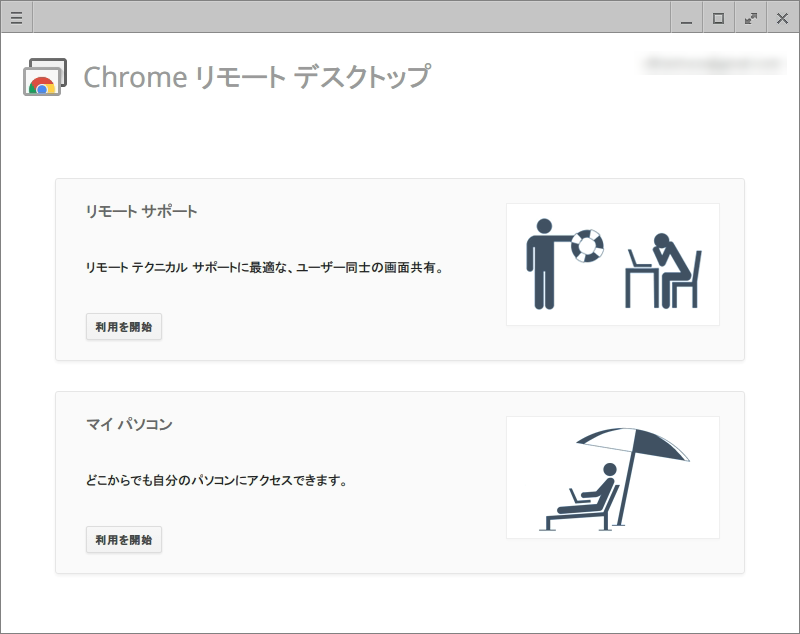
マイパソコン > 利用を開始をクリック、表示が変わりますので、続いてリモート接続を有効にするをクリック、「Chrome リモートデスクトップホスト インストーラのダウンロード」ダイアログがでますので同意してインストールをクリックします。 -
Chrome リモートデスクトップホストのインストール
ダウンロードされたchromeremotedesktophost.msiをクリックしてインストールします。 -
PIN の入力
インストールが終了すると、リモートデスクトップのウィンドウに PIN の入力画面が表示されます。
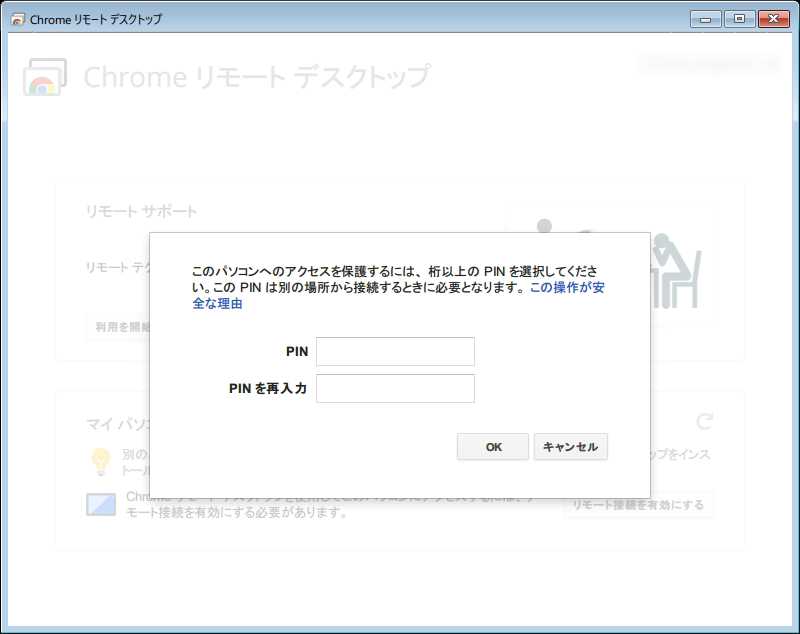
桁数が表示されませんが、6桁以上の数字です。バグでしょうか?
OKしますと「このアプリがPCに変更を加えることを許可しますか?」と聞いてきますので許可します。
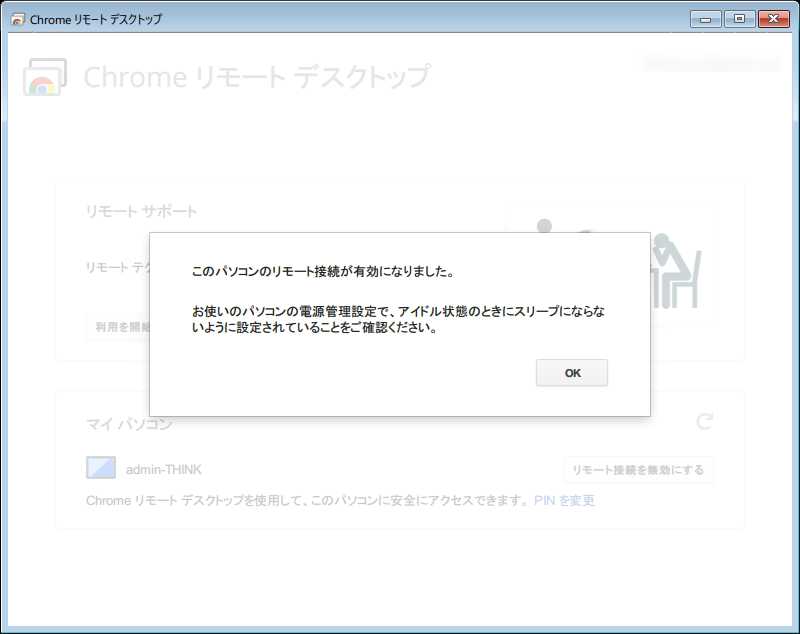
ホスト側の準備が整いました。OKをクリックしてダイアログを消せば、ホストパソコン名(上の画像でうっすら見えている)が表示され、切断する時はリモート接続を無効にするをクリックすればいいことになります。
クライアント側
同様に、
- Chrome にログイン
- Chrome リモートデスクトップを起動
リモート側には「Chrome リモートデスクトップホスト」をインストール必要はありません。 - ホスト側と同じように「マイパソコン」にホストパソコン名が表示されますのでクリックすれば PIN の入力画面になります。
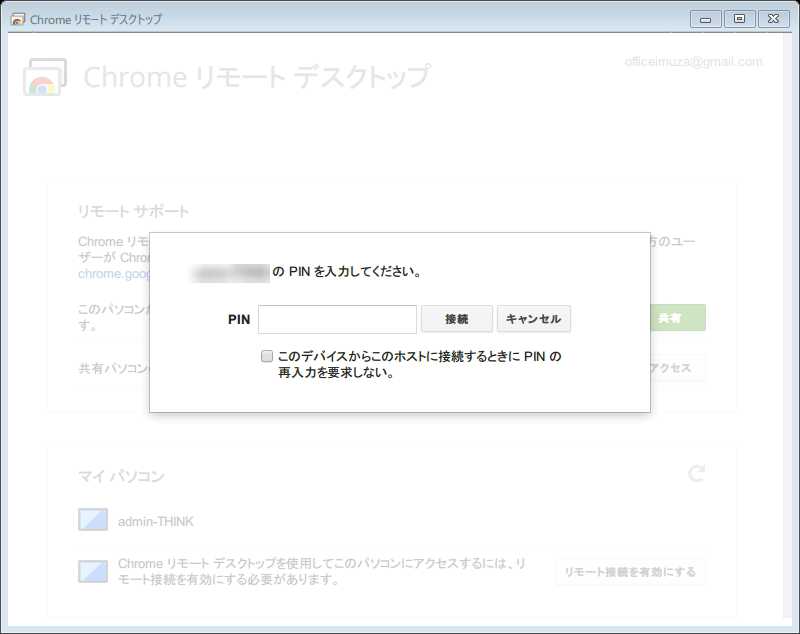
PIN を入力すれば、ホスト側のデスクトップがクライアント側のウィンドウで表示され、すべての作業(多分)がリモートでできます。
切断、再接続など
- ホスト側のデスクトップ下に表示される「デスクトップは…共有されています」は、一時的に共有を停止しますが、クライアント側から再接続すれば接続されます。

- 「リモート接続を無効にする」は、完全に切断されます。再度ホスト側で有効にする必要があります。
上のどちらもクライアント側から操作できます。
ホスト側の電源設定、スリープ、ディスプレイ
- ホスト側パソコンにスリープ設定がしてあっても、リモート接続しているかぎりスリープにはならないようです。
- もちろん、強制的にスリープすれば切断され、再接続は出来ません。
Wakeup on Lan という方法もあると思いますが、私の Thinkpad の無線LAN アダプターでは出来ないようです。有線でつなげば可能だとは思いますが、この件はまた別の機会に試してみたいと思います。
03Chrome リモートデスクトップ/リモートサポート(別アカウント)
たとえば、知り合いにパソコンのトラブルを相談され、メールや言葉では問題を把握できない時などに、相手のパソコンに遠隔で入って問題を解決といったことが可能です。
ホスト側
- Chrome にログイン
- Chrome リモートデスクトップを起動
「リモートサポート」の利用開始をクリックする。
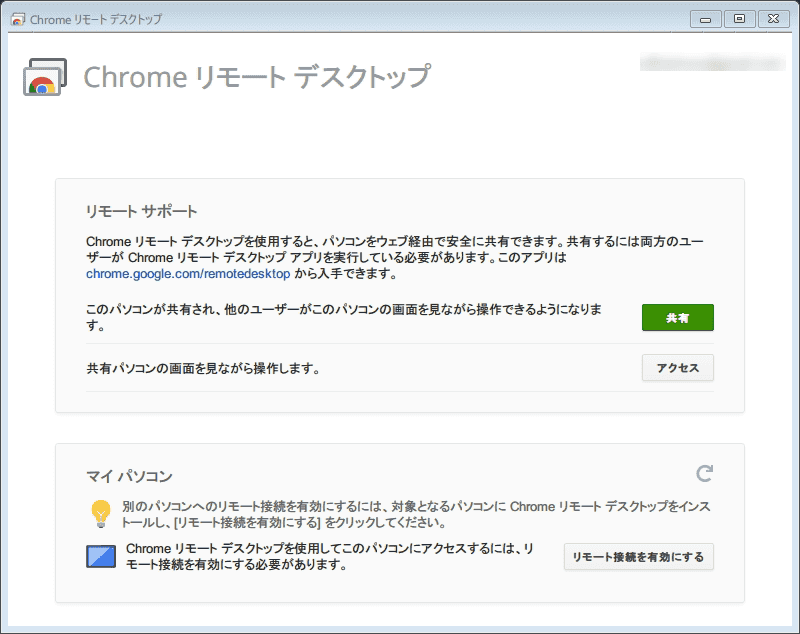
共有をクリックする。
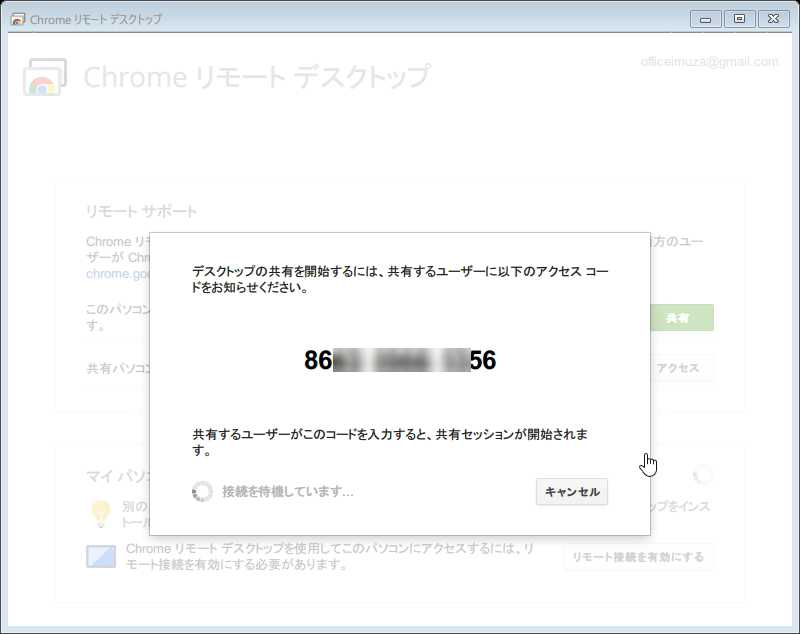
表示されたアクセスコードをクライアント側に伝える。
この待機状態は5分で切れます。30秒前からカウントダウン表示が始まります。
クライアント側
- Chrome にログイン
- Chrome リモートデスクトップを起動
「リモートサポート」で利用開始があればクリック、共有の下のアクセスをクリックし、アクセスコードを入力する。
ホストパソコンのデスクトップがウィンドウで表示されます。
リモートサポートの権限、タイムアウト
リモートサポートでは管理者権限がありませんので、プログラムのインストールなど管理者権限が必要な操作は出来ません。インストールしようとしてインストーラーをクリックしますと、クライアント側には「このアプリがPCに変更を加えることを許可しますか?」のダイアログが表示されませんので、キャンセルすることも出来ず、接続が切れるのも待つしかなくなります。
また、10分毎に「共有を継続しますか?」のダイアログが出ますが、これはクライアント側からはクリックできませんので、ホスト側でクリックする必要があります。
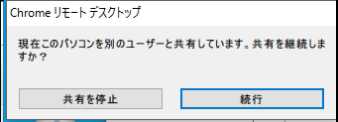
ということで、とても便利な「Chrome リモートデスクトップ」ですが、「リモートサポート」を使う場合は、ホスト側に常時誰かがいないといけないということになります。
