あれこれ急に思い立ってやることが多い性格のようで(笑)、前回記事のように、以前使っていたとはいえ、急に Joomla! を立ち上げみたり、今回のようにサイトのドメインを変更しようとしたりしています。
実際に今ドメインを変更したばかりの経緯です。
01ドメイン変更の手順
ドメインを変更したのは「@半径とことこ60分」というドメイン年齢 5年5ヶ月のあまりアクセスのないサイトです。
tokotokotekuteku.com から tocotoco60.com に変更します。手順は、
- 新ドメインを取得する(あたりまえです…)
- 新ドメインをサーバーに登録する(利用レンタルサーバーによります…)
- サイトをコピーする
- 新ドメインを Search Console に登録する
- Search Console でサイトマップを登録する
- 新ドメインを Adsense に登録する(利用している場合…)
- 旧ドメインの .htaccess に 301リダイレクトを設定する
こんな感じで進めます。
02サイトをコピーする
手順の 1 と 2 はすでにサイトを運用しているわけですからここで戸惑うことはないと思います。
続いて旧ドメインのサイト内容を新ドメインのサーバーにコピーするわけですが、これにはいろいろ方法があります。基本的には、静的サイトであれば、pubulic_html などドキュメントルート内のファイルをコピーすればいいですし、動的サイトであればデータベースもコピーして設定に整合性を取れば終わりです。
レンタルサーバーであればサイトコピー用のツールが付属している場合があります。たとえば、Xserver の WordPress であれば「WordPress簡単移行」というツールがあります。
また、このサイトでは「手動で WordPress まるごとコピー」という記事を書いていますので参考にしてください。
03新ドメインを Search Console に登録する
Search Console にログインし、プロパティを追加します。
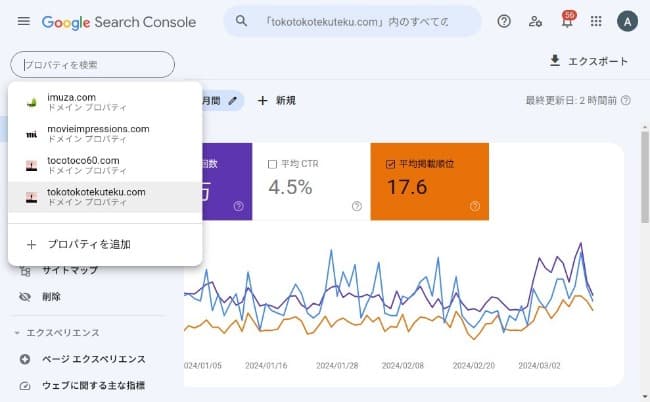
「プロパティの追加」をクリックします。
すでに新ドメイン tocotoco60.com が登録されている画像です。その背景には旧ドメインの平均検索順位が表示されています。低いですね(笑)。
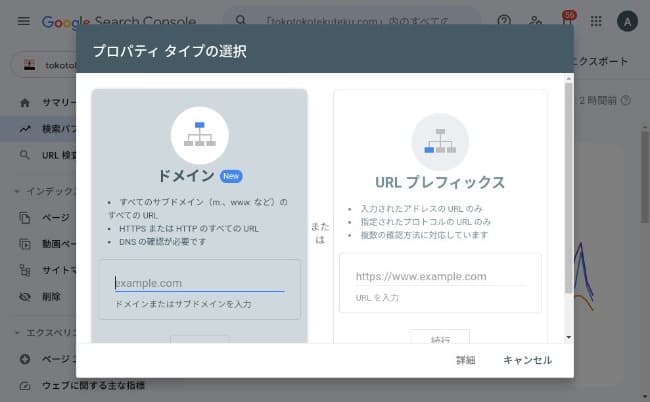
新ドメイン名を入力して「続行」します。
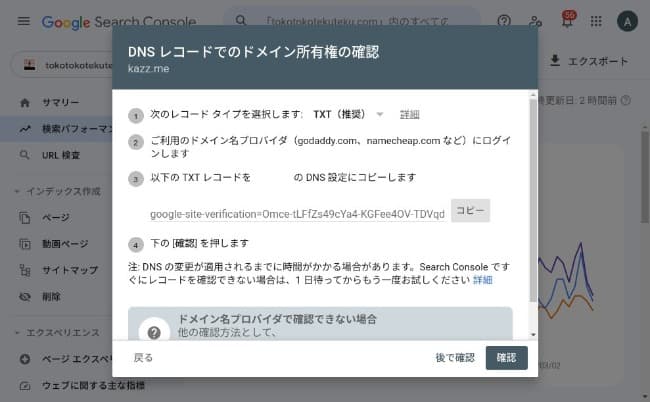
「コピー」をクリックしてテキストをコピーします。
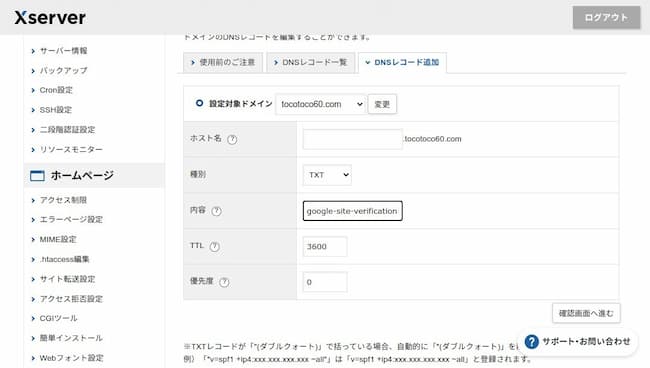
Xserver の場合ですが、コピーしたテキストをそのまま貼り付け保存します。その後、Search Console に戻り、先程のダイアログの「確認」をクリックします。
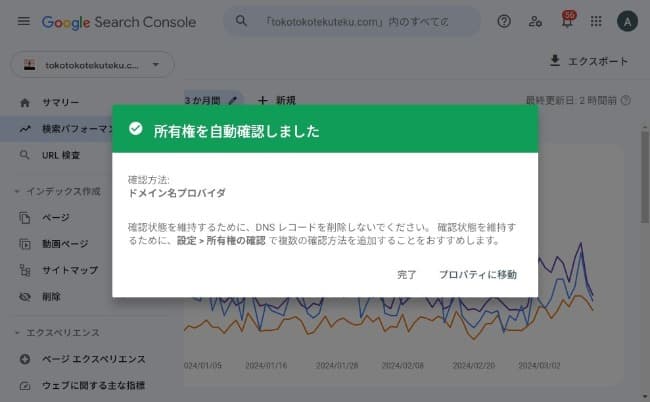
すぐに確認されます。
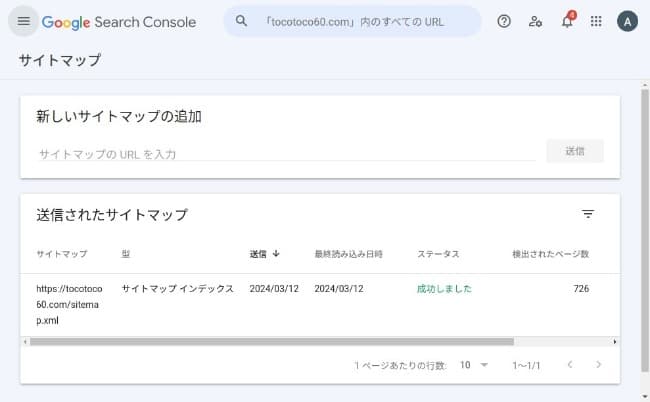
そのまま Search Console でサイトマップも登録しておきましょう。
04新ドメインを Adsense に登録する
Adsense を利用しているときは Adsense にも登録しておきましょう。
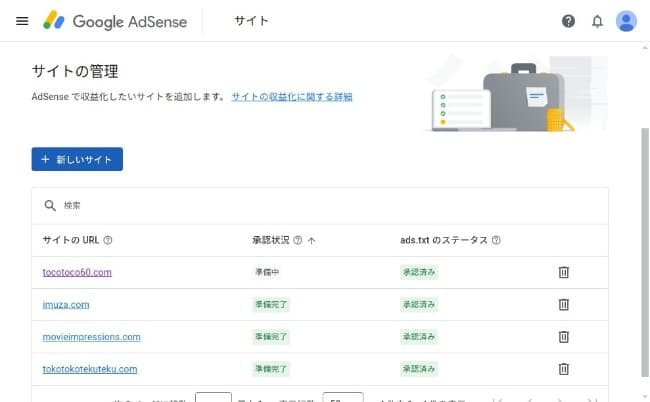
新しいサイトをクリックし入力します。
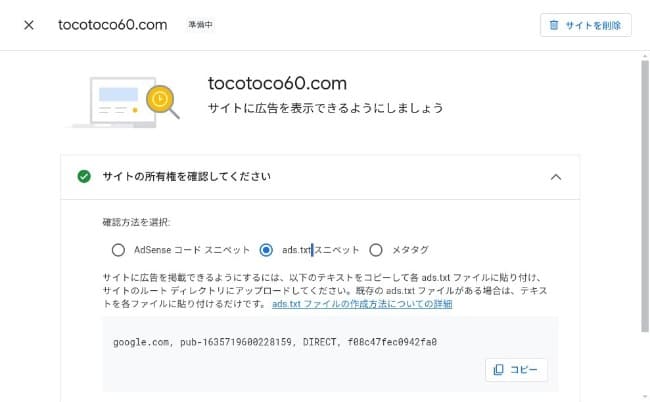
ads.txt をコピーし、ドメイン直下にコピーします。Xserver の場合はサーバーパネル内に ads.txt の設定項目があります。上の画像はすでに確認された状態ですが、確認か何かボタンがあったと思いますのでクリックしますとすぐに確認されます。
そして「承認状況」が「審査待ち」になり「通常、審査は数日で終了しますが、2 週間ほどかかる場合もあります」と表示されます。先にやっておくという手もありますが、同じ内容のサイトが2つ公開された状態になりますのであまりよくないんじゃないかと思います。まあそれぞれの考えでいいかと思います。
05旧ドメインの .htaccess に 301リダイレクトを設定する
最後です。
旧サイトの .htaccess で 301リダイレクトを設定します。
RewriteEngine on
RewriteRule ^(.*) https://tocotoco60.com/$1 [R=301,L]もちろん上の新ドメイン名 tocotoco60.com の部分は各自のものを入力します。
以上で終了です。
大してアクセス数のないサイトですので、検索エンジンの評価がそのまま引き継がれるかどうかを試してみようというのもドメイン変更しようと思い立った理由でもあります。
結果が出ましたらまた記事にしようと思います。

